マスクの濃度を調整する
マスク領域の濃度を調整して、パートカラーにする領域をはっきりさせましょう。調整方法は、滑らかで詳細な設定が行える [ トーンカーブ ] を使用します。
【操作方法】
[ イメージ ] メニューから、[ 色調補正 ] – [ トーンカーブ ] を選択します。[ トーンカーブ ] ダイアログで、シャドウ点の調整ポイントをクリックして選択します。
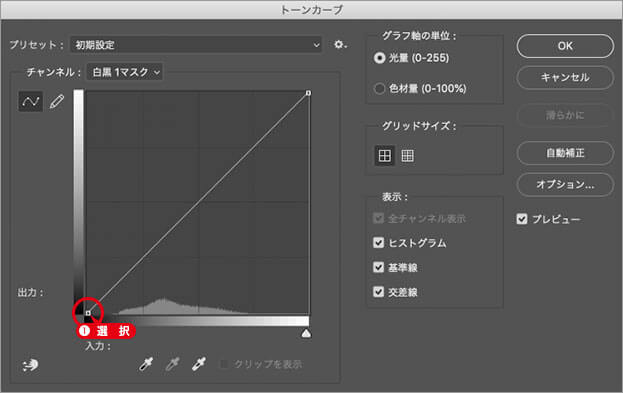
調整ポイントを選択
[ 入力 ] に [ 64 ]、[ 出力 ] に [ 0 ] を入力します。
トーンカーブ上をクリックして、調整ポイントを追加します。
![[入力]と[出力]を設定](https://psgips.net/wp-content/uploads/2021/09/ut186_02_05_02.jpg)
[ 入力 ] と [ 出力 ] を設定
[ 入力 ] に [ 207 ]、[ 出力 ] に [ 128 ] を入力します。
[ OK ] をクリックします。
![[入力]と[出力]を設定](https://psgips.net/wp-content/uploads/2021/09/ut186_02_05_04.jpg)
[ 入力 ] と [ 出力 ] を設定
マスクの濃度を調整することができました。

マスクの濃度を調整することができた
[ レイヤー ] パネルで、[ 白黒 ] レイヤーサムネールをクリックします。画像描画モードに切り替え
![[白黒]レイヤーサムネールをクリック](https://psgips.net/wp-content/uploads/2021/09/ut186_02_05_07.jpg)
[ 白黒 ] レイヤーサムネールをクリック
2種類の色系統から選択する方法で、青い花のパートカラーが完成しました。

2種類の色系統から選択する方法でパートカラーが完成した
シャドウ点を削る!
レイヤーマスクの濃度を調整するコツは、ハイライト点を保持しながら、シャドウ点を削ることです。作例の場合、シアン系とブルー系の領域を黒で塗りつぶすことが目的ですから、その領域内にあるシャドウ部分が、今以上に暗く (黒く) なることが望ましいワケです。
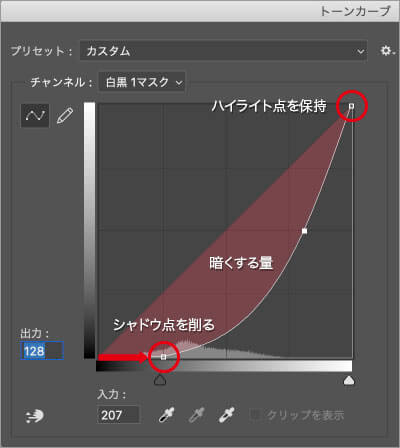
シャドウ点を削ったカーブを描く
[ トーンカーブ ] では、ハイライト点を現状のまま残して、シャドウ点を 64 レベルまで削って暗くしています。

フリーのグラフィックデザイナーです。カタログ、ポスター、パッケージなど様々な分野に携わってきました。



