彩度の高い色域を指定する
およその色域は選択できましたが、彩度の高い色域が残っています。これらは、原色や純色と呼ばれる基本色です。素材に応じて加えておきましょう。
【操作方法】
[ スウォッチ ] パネルで、[ CMYK レッド ]、[ RGB レッド ] をクリックします。
[ CMYK マゼンタ ]、[ RGB マゼンタ ] をクリックします。

彩度が高い色をクリック
[ 色域指定 ] ダイアログのプレビュー、または、[ 選択範囲のプレビュー ] に [ グレースケール ] を選択して、ドキュメントウィンドウで、サンプルに追加されていることを確認してください。
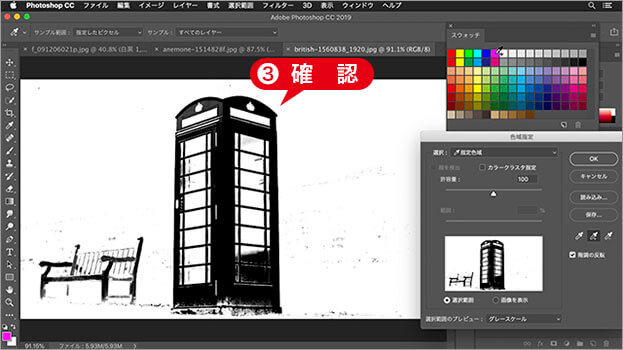
サンプルに追加されていることを確認
[ スウォッチ ] パネルで、[ バイオレットマゼンタ (より暗い) ] をクリックします。

彩度が低い色をクリック
[ 色域指定 ] ダイアログで、[ OK ] をクリックします。
![[OK]をクリック](https://psgips.net/wp-content/uploads/2021/09/ut186_03_04_05.jpg)
[ OK ] をクリック
パートカラー以外の領域が選択されました。
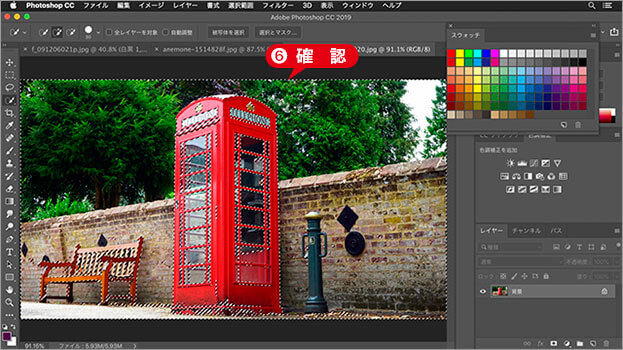
選択範囲が作成されたことを確認
サンプルカラーの見分け方!
作例では、[ マゼンタレッド ] を基本色として、イエロー系に近い [ レッド ]、ブルー系に近い [ マゼンタ ] の明るい色から暗い色までの範囲を想定しました。
その範囲の中で、彩度が高く明度が暗い [ レッド (より暗い) ] を最初に指定して、彩度が低く明度が高い [ マゼンタ (明) ] を最後に指定しました。
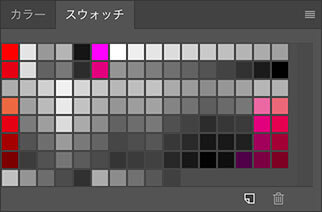
サンプルに追加したカラー
彩度が MAX 値である [ RGB レッド ] と [ RGB マゼンタ ] は、指定した方がいい結果になったので採用しました。
[ バイオレットマゼンタ (より暗い) ] は、電話ボックス内部の選択が足りなかったので、青みがかった暗い赤色をサンプルに追加しました。

フリーのグラフィックデザイナーです。カタログ、ポスター、パッケージなど様々な分野に携わってきました。

