サンプルに追加する
スポイトツールでサンプリングできるカラーは、ひとつだけではありません。[ サンプルに追加 ] は、異なるカラーも同時に選択することができます。ここでは、最初にサンプリングしたカラーから、徐々に明るいカラーをサンプリングして、その領域を増やしていきます。
【操作方法】
[ 色域指定 ] ダイアログで、[ サンプルに追加 ] を選択します。
![[サンプルに追加]を選択](https://psgips.net/wp-content/uploads/2021/09/ut186_03_03_01.jpg)
[ サンプルに追加 ] を選択
[ スウォッチ ] パネルで、[ レッド (より暗い) ] の上にある、[ レッド (暗い) ]、[ レッド (純色) ]、[ レッド (明) ] を順にクリックします。

レッド列のカラーチップを順にクリック
[ 色域指定 ] ダイアログのプレビュー、または、[ 選択範囲のプレビュー ] に [ グレースケール ] を選択して、ドキュメントウィンドウで、サンプルに追加されていることを確認してください。
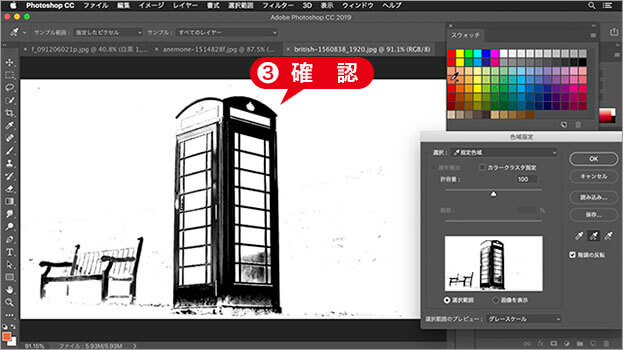
サンプルに追加されていることを確認
取り消したい場合は?
[ 編集 ] メニューから、[ 最後の状態を切り替え ] を選択して、操作をひとつ前に戻します。作例では、[ パステルレッド ] を追加すると、背景のレンガ塀が選択されてしまいました。
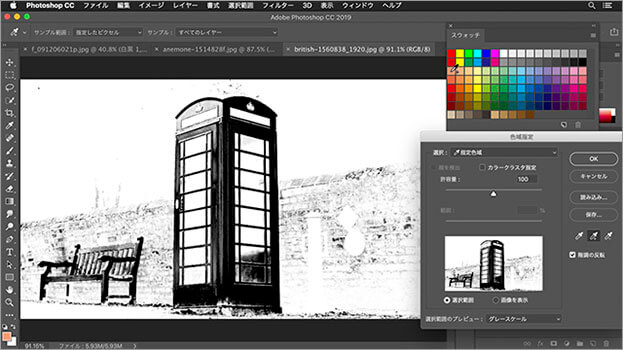
不要なサンプルを追加してしまった例
このとき、[ 色域指定 ] ダイアログの [ サンプルから削除 ] で、指定から外す方法も考えられますが、複雑な色の要素で指定されるため、それまでに追加した色域からも、同じ要素が削除されてしまいます。[ サンプルに追加 ] を失敗したら、必ず [ 最後の状態を切り替え ] で、操作をひとつ前に戻しましょう。
![[最後の状態を切り替え]で操作をひとつ前に戻す](https://psgips.net/wp-content/uploads/2021/09/ut186_03_03_03c.jpg)
[ 最後の状態を切り替え ] で操作をひとつ前に戻す
同じ要領で、[ マゼンタレッド (より暗い) ] から、[ マゼンタレッド (明) ] まで順にクリックします。

マゼンタレッド列のカラーチップを順にクリック
[ マゼンタ (より暗い) ] から、[ マゼンタ (明) ] まで順にクリックします。

マゼンタレッド列のカラーチップを順にクリック
[ 色域指定 ] ダイアログのプレビュー、または、[ 選択範囲のプレビュー ] に [ グレースケール ] を選択して、ドキュメントウィンドウで、サンプルに追加されていることを確認してください。
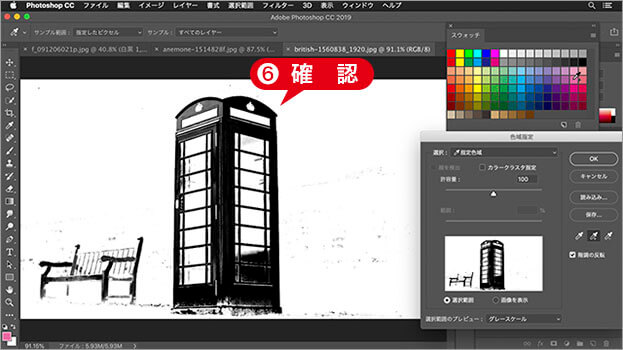
サンプルに追加されていることを確認
パステル系は追加しない!
パステル系の色を追加すると、指定領域が増えてしまうのでクリックしません。
これは、色域に含まれる「明度」が関係していて、「彩度」が低く「明度」が高いパステル系をサンプルに追加すると、色の印象よりも明るさを優先してしまう傾向があるからです。
パートカラーは色の印象を優先させたいので、パステル系の色はサンプルに追加しません。

フリーのグラフィックデザイナーです。カタログ、ポスター、パッケージなど様々な分野に携わってきました。

