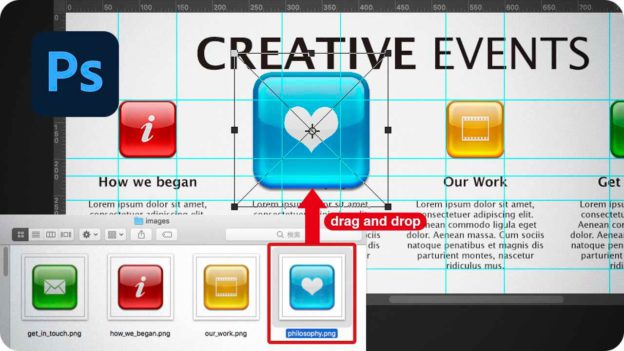【Photoshop基本操作】配置したい画像を開かず、ドキュメント内にファイルアイコンを、直接、ドラッグ&ドロップすることで、[ 埋め込みを配置 ] コマンドと同じ操作が行えます。あらかじめ、選択範囲を作成しておくと、配置画像を中心点に合わせることができます。直感的な操作なので、ミスも抑えられます。
ファイルをまとめて表示しよう!
ファイルからの直接配置は、ドキュメントにファイルアイコンを、ドラッグ&ドロップできる状況であれば行えます。しかし、その度に、ファイルを探しているようでは非効率です。このため、材料を集めておく感覚で、あらかじめ、ひとつのフォルダーにまとめておきましょう。[ アプリケーションフレーム ] を非表示にすることも有効な方法です。
ファイルから画像を直接配置する方法
これから行う操作は、ファイルから画像を直接配置する方法です。画像の配置は、大まかに分類して、[ 配置 ] コマンドによる外部画像の読み込み (埋め込み&リンク)、コピー&ペーストによる外部画像の貼り込みです。
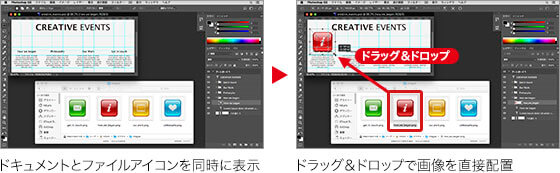
両者は似て非なる特性があり、それらは用途によって使い分けなければなりません。ファイルからの直接配置は、[ 配置 ] コマンドの操作に属します。
配置元を開く
作例では、Web 用のドキュメントに、ファイルからの直接配置を行います。ファイルからの直接配置は、どんなドキュメントにも対応します。レイヤーを含むドキュメントは、あらかじめ、画像を配置するレイヤー階層を選択してください。
【操作方法】
配置元のドキュメントを作成、または、保存したファイルを開きます。
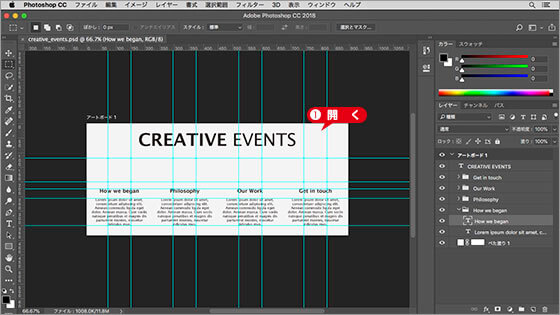
配置元のドキュメントを開く
[ レイヤー ] パネルで、画像を配置するレイヤー階層を選択します。
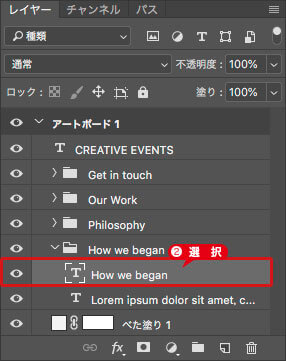
配置するレイヤー階層を選択
ガイド作成は必須!
作業を効率よく行うために、ガイドを作成して、レイアウトを設計しておきましょう。ガイドの表示・非表示の切り替えは、[ command ( Ctrl ) ] + [ : ] キーを押します。

フリーのグラフィックデザイナーです。カタログ、ポスター、パッケージなど様々な分野に携わってきました。