
任意の色域を指定する方法
これから行う操作は、[ スウォッチ ] パネルからカラーをサンプリングして、パートカラーを作成する方法です。複雑な構造から生まれる同系色の陰影や、幅広い色域を指定したい場合に用います。公衆電話ボックスの赤色だけを残して、他の領域をモノクロ化しましょう。


元画像
パートカラーを作成
パネルの配置を調整する
ここでは、[ 色域指定 ] によるカラー領域の選択を、[ スウォッチ ] パネルに表示されるカラーチップから行うため、あらかじめ、作業に適したパネルの配置を調整しておきます。
【操作方法】
素材画像を開きます。素材画像は、[ 幅 : 1920 pixel ]、[ 高さ : 1080 pixel ]、 [ 解像度 : 72 pixel/inch ]、[ カラーモード : RGB カラー ] を使用しています。
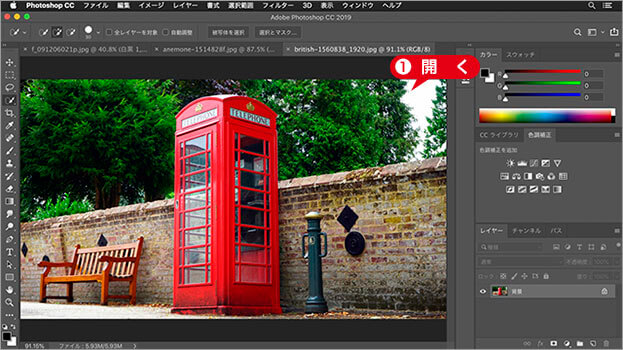
素材画像を開く
photo by MikesPhotos
[ スウォッチ ] パネルを表示します。
![[スウォッチ]パネルを表示](https://psgips.net/wp-content/uploads/2021/09/ut186_03_01_02.jpg)
[ スウォッチ ] パネルを表示
スウォッチからサンプリング!
作例の公衆電話ボックスは、陰影や透明ガラスの内側など、構造的なさまざまな赤色があります。そのため、限られた色域だけでは選択できません。作例では [ スウォッチ ] を利用します。カラーチップが整列されていない場合は、パネルの大きさを調整してください。

カラーチップを整列
バージョン2021以降のデフォルトスウォッチでは、カラーチップがカテゴリーに分けて、フォルダに格納されています。すべての内容を展開して、カラーチップを整列してください。
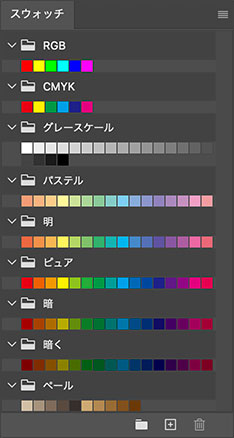
バージョン2021以降のデフォルトスウォッチ
[ 選択範囲 ] メニューから、[ 色域指定 ] を選択します。[ 色域指定 ] ダイアログと [ スウォッチ ] パネルが、同時に見える位置に移動します。
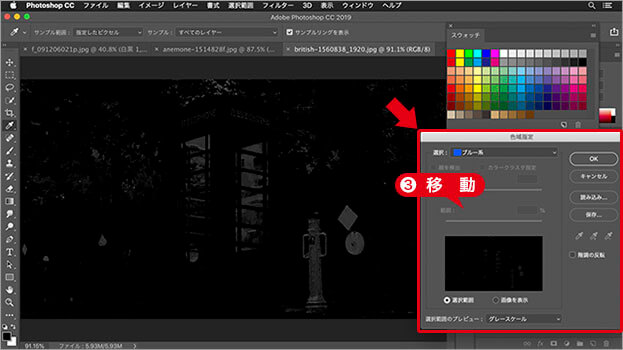
同時に見える位置に移動
操作しやすい配置に調整!
これから行う操作は、[ スウォッチ ] パネルからサンプリングします。[ 色域指定 ] ダイアログを表示することで隠れてしまう場合は、パネル上部をドラッグして、[ 色域指定 ] ダイアログと [ スウォッチ ] パネルが、同時に見える位置に移動してください。

フリーのグラフィックデザイナーです。カタログ、ポスター、パッケージなど様々な分野に携わってきました。





