【Photoshop基本操作】モノクロ写真の一部分だけの色を残す「パートカラー」は、色の印象や主体を強調できるので、雑誌や広告の分野ではポピュラーな手法です。素材画像の「効かし色」を決めて、違和感のないマスクをスピーディに作成しましょう。
3原色に絞る!
3原色とは、透過する光の色 (加色混合) では、赤、緑、青、反射するモノの色 (減色混合) では、シアン、マゼンタ、イエローです。パートカラーにする色は、この中のいずれかの色に絞りましょう。そもそもパートカラーは、特定の色を強調させる目的があるので、白や黒、グレーなどの無彩色を選択する必要もないですね。
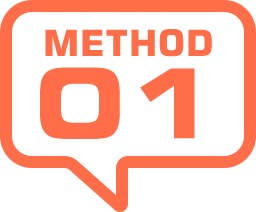
プリセットを利用する方法
これから行う操作は、プリセット (定義済みメニュー) から特定の色を選び、パートカラーを作成する方法です。パートカラーにしやすい色は、背景色と異なる「明度」が高い色です。反射するモノの色の中では、黄色がいちばん適しています。自動車のボディカラーだけを残して、他の領域をモノクロ化しましょう。


元画像
パートカラーを作成
黄色の色域を指定する
素材画像から、黄色の色域を指定しましょう。[ 色域指定 ] には、画像内のカラーを系統で選択できる定義済みメニューがあります。
【操作方法】
素材画像をダウンロードして開きます。素材画像は、[ 幅 : 1280 pixel ]、[ 高さ : 850 pixel ]、 [ 解像度 : 72 pixel/inch ]、[ カラーモード : RGB カラー ] を使用しています。
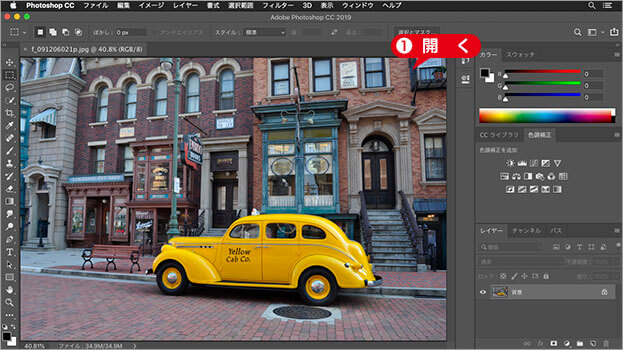
素材画像を開く
[ 選択範囲 ] メニューから、[ 色域指定 ] を選択します。[ 色域指定 ] ダイアログで、[ 選択 ] に [ イエロー系 ] を選択します。
[ 階調の反転 ] を有効にして、[ OK ] をクリックします。
![[イエロー系]を選択して[階調の反転]を有効](https://psgips.net/wp-content/uploads/2021/09/ut186_01_01_02.jpg)
[ イエロー系 ] を選択して [ 階調の反転 ] を有効
選択した色の系統以外の領域に、選択範囲が作成されたことを確認してください。
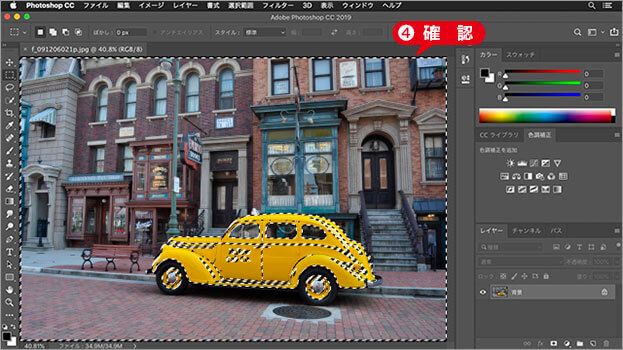
選択範囲が作成されたことを確認
黄色は異質のカラー!
定義済みメニューは、RGB スペクトルの色相環を基に、色相が大別されています。[ 選択 ] では、指定したい色域に、最も近い色相を選択します。
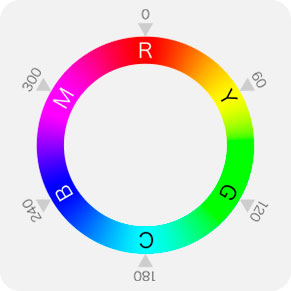
![[イエロー系]を指定](https://psgips.net/wp-content/uploads/2024/07/ut186_01_01_04bb.jpg)
RGBスペクトルの色相環
[ イエロー系 ] を指定
作例で選択した [ イエロー系 ] は、他の色域と比べて「明度」が高く、色の要素で最も検知しやすい異質のカラーです。

フリーのグラフィックデザイナーです。カタログ、ポスター、パッケージなど様々な分野に携わってきました。





