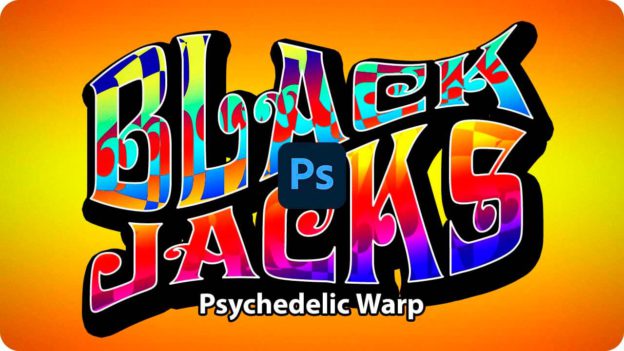フォントを入力する
サイケな変形文字のベースになるフォントを、ドキュメントに入力しましょう。フォントの形状が、そのまま、幾何学模様の効果になります。ここでは、大きなセリフが付いたデザイン書体を選択します。
【操作方法】
[ レイヤー ] パネルで、[ 新規グループを作成 ] をクリックして、[ グループ 1 ] を作成します。
![[グループ1]を作成](https://psgips.net/wp-content/uploads/2021/09/txe02_02_01.jpg)
[ グループ 1 ] を作成
[ ツール ] パネルで、[ 横書き文字ツール ] を選択します。
![[横書き文字ツール]を選択](https://psgips.net/wp-content/uploads/2021/09/txe02_02_01b.jpg)
[ 横書き文字ツール ] を選択
オプションバーで、任意のフォントを設定します。
[ フォントサイズを設定 ] に [ 250 pt ] を入力します。
![フォントサイズに[250pt]を入力](https://psgips.net/wp-content/uploads/2021/09/txe02_02_02.jpg)
フォントサイズに [ 250 pt ] を入力
[ アンチエイリアスの種類を設定 ] に [ 滑らかに ] を選択します。テキストカラーは、初期設定のブラック、または、背景色から見やすい色に設定しておきます。
![アンチエイリアスに[滑らかに]を選択](https://psgips.net/wp-content/uploads/2021/09/txe02_02_03.jpg)
アンチエイリアスに [ 滑らかに ] を選択
任意のフォントを設定
作例では、「 Davida BT Bold 」を設定していますが、フォント環境はご使用のパソコンによって異なります。リスト表示される任意のフォントを設定してください。これから適用する効果には、ユニークな形状が活かせるセリフ系のフォントが適しています。
ドキュメント内をクリックして、文字を入力します。作例では、[ BLACK ] を入力しました。上段の文字列が入力できたら、[ enter ] キーを押して、文字の編集を確定します。

ドキュメントに文字を入力
ドキュメント内をクリックして、下段の文字列を入力します。新しいテキストレイヤー [ JACKS ] を作成します。

ドキュメントに文字を入力
テキストレイヤーを分ける
上段と下段の文字列は、それぞれ別のテキストレイヤーに分けます。ドキュメント内をクリックして、下段の文字列の入力を始めるとき、その位置が上段の文字列に近すぎると、カーソルが上段に入ってしまう場合があります。
入力を始める位置を離す、または、入力を始める前に新規レイヤーを作成することによって、上段と下段のテキストレイヤーに分けることができます。文字列の位置の調整は、文字の編集を確定後、[ command ( Ctrl ) ] キーを押しながらドラッグして行います。
文字間の調整
文字と文字の間のスペースを「文字間」といいます。文字間は、使用するフォントによって、自動カーニングが設定されている場合もあります。ここでは、[ オプティカル ] を選択します。
【操作方法】
[ レイヤー ] パネルで、[ command ( Ctrl ) ] キーを押しながら、上段と下段のテキストレイヤーを選択します。
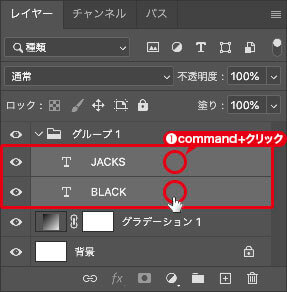
上段と下段のテキストレイヤーを選択
オプションバーで、[ 文字パネルと段落パネルの切り替え ] をクリックします。
すると、テキストレイヤーの内容が編集できる [ 文字 ] パネルが表示されます。。
![[文字パネル]を表示](https://psgips.net/wp-content/uploads/2021/09/txe02_02_07.jpg)
[ 文字パネル ] を表示
[ 文字 ] パネルで、[ 文字間のカーニングを設定 ] に [ オプティカル ] を選択します。
![[オプティカル]を選択](https://psgips.net/wp-content/uploads/2021/09/txe02_02_08.jpg)
[ オプティカル ] を選択
すると、文字間のカーニングが自動調整されます。
![カーニングに[0]を設定→カーニングに[オプティカル]を選択](https://psgips.net/wp-content/uploads/2021/09/txe02_02_09.jpg)
オプティカルとは?
[ オプティカル ] を選択すると、文字の形状に対して、隣り合う文字のカーニング値が自動的に調整されます。文字間が均等に空くので、アウトラインやシャドウなどの処理を行う場合に効果的です。

フリーのグラフィックデザイナーです。カタログ、ポスター、パッケージなど様々な分野に携わってきました。