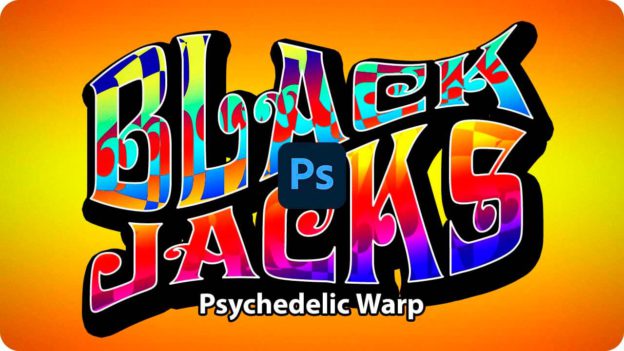文字に効果をつける
上段のテキストレイヤーに、グラデーション、境界線、ドロップシャドウを設定しましょう。グラデーションは、後の操作で行う、幾何学模様のベースになります。
【操作方法】
[ レイヤー ] パネルで、[ JACKS ] を非表示にします。
続いて、[ BLACK ] を選択します。
![[BLACK]を選択](https://psgips.net/wp-content/uploads/2021/09/txe02_04_01.jpg)
[ BLACK ] を選択
下段のテキストレイヤー [ JACKS ] が非表示になったことを確認します。

下段のテキストレイヤーを非表示
[ レイヤー ] パネルで、[ レイヤースタイルを追加 ] をクリックして、メニューから [ グラデーションオーバーレイ ] を選択します。
![[グラデーションオーバーレイ]を選択](https://psgips.net/wp-content/uploads/2021/09/txe02_04_03.jpg)
[ グラデーションオーバーレイ ] を選択
すると、レイヤースタイルの効果を統合的に設定できる [ レイヤースタイル ] ダイアログが表示されます。
![[レイヤースタイル]ダイアログを表示](https://psgips.net/wp-content/uploads/2021/09/txe02_04_03b.jpg)
[ レイヤースタイル ] ダイアログを表示
[ レイヤースタイル ] ダイアログで、[ グラデーション ] の [ クリックでグラデーションピッカーを開く ] をクリックして、[ 青、赤、イエロー ] を選択します。
![[青、赤、イエロー]を選択](https://psgips.net/wp-content/uploads/2021/09/txe02_04_04.jpg)
[ 青、赤、イエロー ] を選択
プリセットを読み込む
作例で使用している、グラデーション・プリセットは、バージョン 2020 以降、[ グラデーション ] パネルメニューから、[ 従来のグラデーション ] – [ 従来のデフォルトグラデーション ] に含まれています。
[ ディザ ] を有効にします。[ 逆方向 ] を有効にします。[ 角度 ] に [ 103 ]°を入力します。[ 比率 ] に [ 75 ] % を入力します。
![[グラデーションオーバーレイ]を設定](https://psgips.net/wp-content/uploads/2021/09/txe02_04_04b.jpg)
[ グラデーションオーバーレイ ] を設定
上段の文字列に、[ グラデーションオーバーレイ ] の効果を適用することができました。
![[グラデーションオーバーレイ]が適用された](https://psgips.net/wp-content/uploads/2021/09/txe02_04_05.jpg)
[ グラデーションオーバーレイ ] が適用された
テキストカラーを上塗り
[ グラデーションオーバーレイ ] の初期設定では、[ 描画モード ] に [ 通常 ] が設定されているので、テキストカラーに関係なく、新しい設定色が上塗りされます。これは、テキストカラーが無効になったわけではなく、描画モードにより、基本色と合成色の関係は保たれています。
境界線の設定
[ 境界線 ] は、オブジェクトのエッジを括るカラーです。ここでは、文字列の視認性を高める「白フチ」を設定しましょう。
【操作方法】
[ レイヤースタイル ] ダイアログで、[ レイヤースタイルを追加 ] メニューから、[ 境界線 ] をクリックします。
![[境界線]をクリック](https://psgips.net/wp-content/uploads/2021/09/txe02_05_01.jpg)
[ 境界線 ] をクリック
[ 塗りつぶしタイプ ] セクションの [ カラー ] に [ ホワイト ] を設定します。[ 構造 ] セクションの [ 位置 ] に [ 中央 ] を選択して、[ サイズ ] に [ 3 ] px を入力します。
![[境界線]を設定](https://psgips.net/wp-content/uploads/2021/09/txe02_05_01b.jpg)
[ 境界線 ] を設定
[ 境界線 ] の効果を確認します。引き続き、他の効果を設定するので、[ OK ] をクリックせず、[ レイヤースタイル ] ダイアログをそのまま表示しておきます。
![[境界線]の効果を確認](https://psgips.net/wp-content/uploads/2021/09/txe02_05_02.jpg)
[ 境界線 ] の効果を確認
視認性を高める効果
文字形のエッジに [ 境界線 ] を設定すると、文字列の視認性を高める効果があります。[ 境界線 ] の [ 位置 ] は、[ 内側 ] より [ 中央 ] が適しています。[ サイズ ] が大きくなると、隣接する境界線が不鮮明になるので、その場合は [ 外側 ] に設定しましょう。
ドロップシャドウの設定
[ ドロップシャドウ ] は、オブジェクトの影を落とす効果です。ここでは、立体的に飛び出したような、太い境界線として活用しましょう。
【操作方法】
[ レイヤースタイル ] ダイアログで、[ レイヤースタイルを追加 ] メニューから、[ ドロップシャドウ ] をクリックします。
![[ドロップシャドウ]をクリック](https://psgips.net/wp-content/uploads/2021/09/txe02_05_03.jpg)
[ ドロップシャドウ ] をクリック
[ 構造 ] セクションの [ 描画モード ] に [ 通常 ] を選択して、[ シャドウのカラーを設定 ] に [ ブラック ] を設定します。[ 不透明度 ] に [ 100 ] % を入力します。[ 距離 ] に [ 20 ] px、[ スプレッド ] に [ 100 ] %、[ サイズ ] に [ 24 ] px を入力します。
![[ドロップシャドウ]を設定](https://psgips.net/wp-content/uploads/2021/09/txe02_05_03b.jpg)
[ ドロップシャドウ ] を設定
[ ドロップシャドウ ] の効果を確認します。引き続き、他の効果を設定するので、[ OK ] をクリックせず、[ レイヤースタイル ] ダイアログをそのまま表示しておきます。
![[ドロップシャドウ]の効果を確認](https://psgips.net/wp-content/uploads/2021/09/txe02_05_04.jpg)
[ ドロップシャドウ ] の効果を確認
スプレッドで膨らます!
作例の効果は、[ スプレッド ] を [ 100 ] % に設定することで、シャドウのぼかしをハッキリさせています。放射状に拡がったシャドウのぼかしがハッキリすると、ベースの文字形より大きなドロップシャドウをつくることができます。

フリーのグラフィックデザイナーです。カタログ、ポスター、パッケージなど様々な分野に携わってきました。