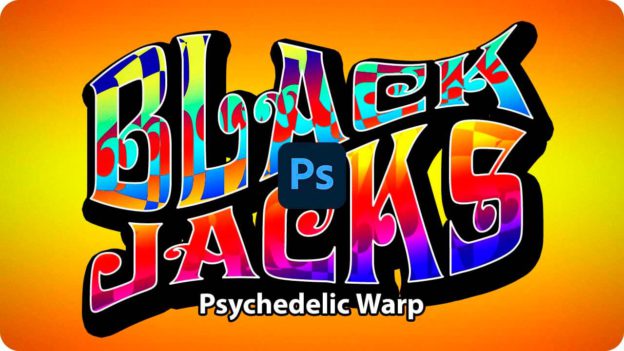幾何学模様を作成する
レイヤースタイルの中にあって、ひときわ異才を放つ効果が [ サテン ] です。ガラスの質感などで活用されています。その2つの画像が重なり合う仕組みを利用して、幾何学模様を作成しましょう。
【操作方法】
[ レイヤースタイル ] ダイアログで、[ レイヤースタイルを追加 ] メニューから、[ サテン ] をクリックします。
![[サテン]をクリック](https://psgips.net/wp-content/uploads/2021/09/txe02_06_01.jpg)
[ サテン ] をクリック
[ 描画モード ] に [ 差の絶対値 ] を選択して、[ 効果のカラーを設定 ] に [ ホワイト ] を設定します。[ 角度 ] に [ 19 ]°、[ 距離 ] に [ 40 ] px、[ サイズ ] に [ 0 ] px を入力します。
![[サテン]を設定](https://psgips.net/wp-content/uploads/2021/09/txe02_06_01b.jpg)
[ サテン ] を設定
すべての項目が設定できたら、[ OK ] をクリックします。
![[OK]をクリック](https://psgips.net/wp-content/uploads/2021/09/txe02_06_01c.jpg)
[ OK ] をクリック
[ サテン ] の効果を確認します。
![[サテン]の効果を確認](https://psgips.net/wp-content/uploads/2021/09/txe02_06_02.jpg)
[ サテン ] の効果を確認
文字形を利用した効果
[ サテン ] の効果は、ベースの文字形を利用した効果です。[ グラデーションオーバーレイ ] による基本色と、[ サテン ] による合成色が、描画モード [ 差の絶対値 ] によって、幾何学模様を作り出しています。
作例の効果は、[ サテン ] の [ 距離 ] を変更することで、ベースの文字形の位置を調整することができます。[ 角度 ] は、文字形が移動する角度を示しています。
効果をコピー&ペースト
レイヤースタイルの効果は、コピー&ペーストで他のテキストレイヤーに適用することができます。すでに別のスタイルが設定されている場合でも、新しいスタイルに上書きすることができます。
【操作方法】
[ レイヤー ] メニューから、[ レイヤースタイル ] – [ レイヤースタイルをコピー ] を選択します。
[ レイヤー ] パネルで、テキストレイヤー [ JACKS ] を表示して選択します。
![[JACKS]を表示して選択](https://psgips.net/wp-content/uploads/2021/09/txe02_07_01.jpg)
[ JACKS ] を表示して選択
[ レイヤー ] メニューから、[ レイヤースタイル ] – [ レイヤースタイルをペースト ] を選択します。
![[JACKS]を表示して選択→レイヤースタイルをペースト](https://psgips.net/wp-content/uploads/2021/09/txe02_07_02.jpg)
コピペの注意!
他のドキュメントにコピー&ペーストすることもできますが、設定されている解像度により、効果の大きさが変わることがあります。その場合は、あらかじめ、同じ解像度に再サンプルして、再び元の解像度に戻すことで、同様の効果を得ることができます。
レイヤースタイルの再編集
コピー&ペーストしたレイヤースタイルの効果は、その効果を元に、再編集することができます。グラデーションの方向を逆にして、[ サテン ] の描画モードを変更しましょう。
【操作方法】
[ レイヤー ] パネルで、[ 効果 ] の [ グラデーションオーバーレイ ] をダブルクリックして、[ レイヤースタイル ] ダイアログを表示します。
![[グラデーションオーバーレイ]をダブルクリック](https://psgips.net/wp-content/uploads/2021/09/txe02_07_03.jpg)
[ グラデーションオーバーレイ ] をダブルクリック
[ レイヤースタイル ] ダイアログで、[ グラデーション ] の [ 逆方向 ] を無効にします。
![[逆方向]を無効](https://psgips.net/wp-content/uploads/2021/09/txe02_07_04.jpg)
[ 逆方向 ] を無効
[ レイヤースタイルを追加 ] メニューから、[ サテン ] をクリックして選択します。
![[サテン]をクリック](https://psgips.net/wp-content/uploads/2021/09/txe02_07_04b.jpg)
[ サテン ] をクリック
[ 構造 ] セクションの [ 描画モード ] に [ オーバーレイ ] を選択します。
![[描画モード:オーバーレイ]](https://psgips.net/wp-content/uploads/2021/09/txe02_07_05.jpg)
[ 描画モード : オーバーレイ ]
すべての設定ができたら、[ OK ] をクリックします。
![[OK]をクリック](https://psgips.net/wp-content/uploads/2021/09/txe02_07_05b.jpg)
[ OK ] をクリック
サイケな変形文字が完成しました。
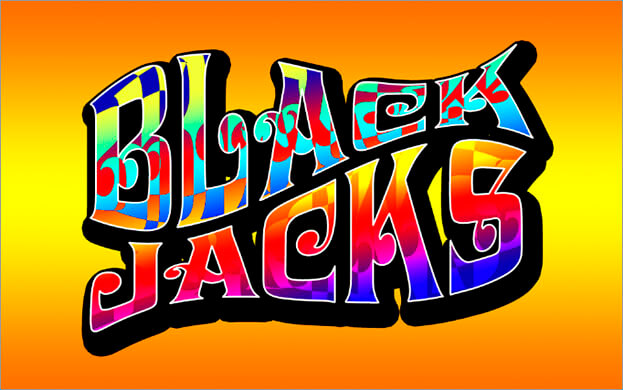
サイケな変形文字が完成
バリエーションを量産
レイヤースタイルの効果は、設定した後でも何度でも編集することができます。作例では、[ グラデーションオーバーレイ ] の逆方向、[ サテン ] の描画モードを変更するといった簡単な設定で、上段と下段の文字列を差別化しています。

フリーのグラフィックデザイナーです。カタログ、ポスター、パッケージなど様々な分野に携わってきました。