反射する鏡面を作成する
文字の表面に、反射する鏡面のグラデーションを作成しましょう。グラデーションには、オブジェクトの範囲内で作成できる、塗りつぶしレイヤーを使用します。
【操作方法】
[ レイヤー ] パネルで、テキストレイヤーを [ command ( Ctrl ) ] キーを押しながらクリック、または、右クリックで表示するコンテキストメニューから、[ 描画ピクセルを選択 ] を選択して、文字の選択範囲を作成します。
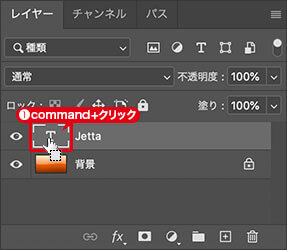
描画ピクセルを選択
文字の選択範囲が作成されていることを確認します。

文字の選択範囲を確認
[ レイヤー ] パネルで、テキストレイヤーの [ クリックでレイヤーを表示 / 非表示 ] をクリックして、テキストレイヤーを非表示にします。
[ 新規グループを作成 ] をクリックして、[ グループ 1 ] を作成します。
![[グループ1]を作成](https://psgips.net/wp-content/uploads/2021/08/ut233_02_03.jpg)
[ グループ 1 ] を作成
[ レイヤー ] パネルで、[ 塗りつぶしまたは調整レイヤーを新規作成 ] をクリックし、メニューから [ グラデーション ] を選択して、[ グラデーション 1 ] を作成します。
![[グラデーション1]を作成](https://psgips.net/wp-content/uploads/2021/08/ut233_02_05.jpg)
[ グラデーション 1 ] を作成
[ グラデーションで塗りつぶし ] ダイアログで、[ クリックでグラデーションを編集 ] をクリックして、[ グラデーションエディター ] ダイアログを表示します。
![[クリックでグラデーションを編集]をクリック](https://psgips.net/wp-content/uploads/2021/08/ut233_02_06.jpg)
[ クリックでグラデーションを編集 ] をクリック
[ グラデーションエディター ] ダイアログで、グラデーションを設定して、[ OK ] をクリックします。
![[グラデーションエディター]を設定](https://psgips.net/wp-content/uploads/2021/08/ut233_02_07.jpg)
[ グラデーションエディター ] を設定
【設定値】
[ 位置 : 0 % ] [ 不透明度 : 100 % ]
[ 位置 : 100 % ] [ 不透明度 : 100 % ]
[ 位置 : 0 % ] [ カラー : H : 210° / S : 20 % / B : 50 % ]
[ 位置 : 49 % ] [ カラー : H : 210° / S : 20 % / B : 5 % ]
[ 位置 : 51 % ] [ カラー : H : 210° / S : 20 % / B : 60 % ]
[ 位置 : 83 % ] [ カラー : H : 0° / S : 0 % / B : 100 % (ホワイト) ]
[ グラデーションで塗りつぶし ] ダイアログで、[ ディザ ] を有効にして、[ OK ] をクリックします。
![[ディザ]を有効](https://psgips.net/wp-content/uploads/2021/08/ut233_02_08.jpg)
[ ディザ ] を有効
文字の表面に、反射する鏡面のグラデーションを作成することができました。

反射する鏡面を作成することができた
文字の高さに合わせて調整
グラデーションの中間点は、映り込みをイメージさせる水平線です。たとえば、大文字と小文字が混在する文字列などは、右側のハイライト部分を多く取ったり、左側のシャドウ部分を大きくとったりして、対象となる文字の高さに合わせて、それぞれのカラー分岐点の位置を調整してください。
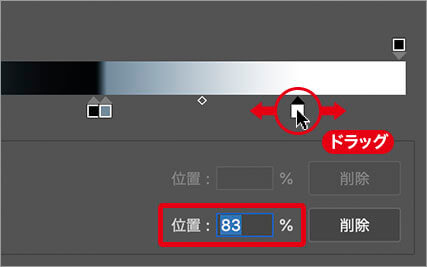
カラー分岐点の位置を調整
ワープによる変形
背景画像に合わせて、反射する鏡面を変形しましょう。変形には、豊富なプリセットから選べる [ ワープ ] を使用します。しかし、変形の対象となる塗りつぶしレイヤーの、グラデーションのみを変形したい場合は、描画ピクセルに変換しなければなりません。
【操作方法】
[ レイヤー ] パネルで、[ グラデーション 1 ] のレイヤーマスクサムネールを [ command ( Ctrl ) ] キーを押しながらクリックして、文字の選択範囲を作成します。描画ピクセルを選択
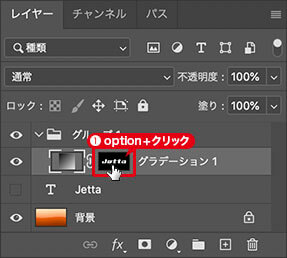
描画ピクセルを選択
文字の選択範囲が作成されていることを確認します。

文字の選択範囲を確認
[ レイヤー ] パネルで、[ グループ 1 ] を選択します。
[ マスクを追加 ] をクリックして、レイヤーマスクを作成します。
![[マスクを追加]をクリック](https://psgips.net/wp-content/uploads/2021/08/ut233_03_04.jpg)
[ マスクを追加 ] をクリック
[ レイヤー ] パネルで、[ グラデーション 1 ] を選択します。
[ レイヤー ] メニューから、[ ラスタライズ ] – [ 塗りつぶし内容 ] を選択して適用します。すると、[ グラデーション 1 ] がラスタライズ され、描画ピクセルに変換されます。
![[グラデーション1]を選択](https://psgips.net/wp-content/uploads/2024/07/ut233_03_05a.jpg)
![[グラデーション1]をラスタライズ](https://psgips.net/wp-content/uploads/2024/07/ut233_03_05b.jpg)
[ グラデーション 1 ] を選択
[ グラデーション 1 ] をラスタライズ
[ レイヤー ] パネルで、レイヤーマスクサムネールを [ レイヤーを削除 ] に [ option ( Alt ) ] キーを押しながらドラッグして削除します。
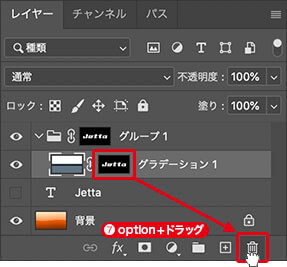
レイヤーマスクを削除
[ レイヤー ] メニューから、[ スマートオブジェクト ] – [ スマートオブジェクトに変換 ] を選択して適用します。
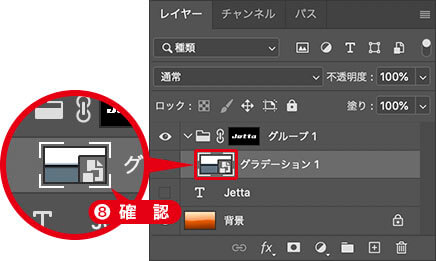
スマートオブジェクトを確認
スマートオブジェクトとは?
レイヤーや背景を、スマートオブジェクトに変換しておくと、適用するフィルターや、色調補正などの調整が、再編集できるようになります。
[ 編集 ] メニューから、[ 変形 ] – [ ワープ ] を選択します。オプションバーで、[ ワープ ] に [ 旗 ] を選択します。
[ カーブ ] に [ -5 ] % を入力します。
![[ワープ]を設定](https://psgips.net/wp-content/uploads/2021/08/ut233_03_09.jpg)
[ ワープ ] を設定
[ 変形を確定 ] をクリック、または、[ enter ] キーを押して、変形を確定します。
![[enter]キーを押して変形を確定](https://psgips.net/wp-content/uploads/2021/08/ut233_03_11.jpg)
[ enter ] キーを押して変形を確定
背景画像に合わせて、反射する鏡面を変形することができました。

反射する鏡面を変形することができた
複数レイヤーに共通マスク
塗りつぶしレイヤーを変形したい場合、レイヤーマスクのリンクがなければ適用できません。マスク領域に変更を加えず、選択範囲内に作成したグラデーションのみを変形するには、グラデーションをラスタライズしなければなりません。
しかし、変形は詳細な調整が必要なことから、できるだけ、スマートオブジェクトに変換しておきたいので、そうすると、[ グラデーション 1 ] のレイヤーマスクが邪魔になります。
ここでは、あらかじめ、[ グループ 1 ] を作成して、複数のレイヤーに共通するレイヤーマスクとして、位置を変えて作り直しています。
エッジに歪みを追加
ドキュメントに含まれる階調によって、変形の適用度が変えられる方法を取りましょう。ここでは、[ 置き換え ] フィルターに使用する、専用のマップデータを作成します。
【操作方法】
[ レイヤー ] パネルで、[ グループ 1 ] のレイヤーマスクサムネールを [ command ( Ctrl ) ] キーを押しながらクリックして、文字の選択範囲を作成します。描画ピクセルを選択
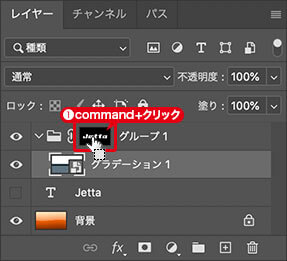
描画ピクセルを選択
[ 選択範囲 ] メニューから、[ 選択範囲を変更 ] – [ 縮小 ] を選択します。[ 選択範囲を縮小 ] ダイアログで、[ 縮小量 ] に [ 5 ] pixel を入力して、[ OK ] をクリックします。
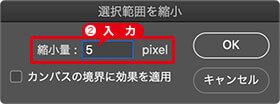
縮小量: 5 pixel


文字の選択範囲を作成
選択範囲を縮小
[ 選択範囲 ] メニューから、[ 選択範囲を保存 ] を選択します。[ 選択範囲を保存 ] ダイアログで、[ 保存先 ] セクションの [ ドキュメント ] に [ 新規 ] を選択して、[ OK ] をクリックします。
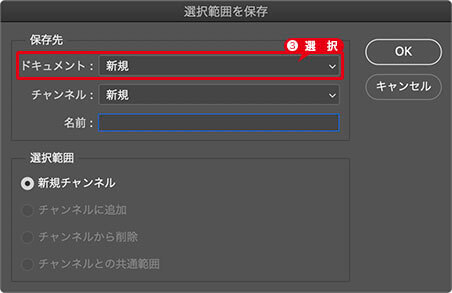
ドキュメント: 新規
[ 選択範囲を保存 ] を実行すると、自動的に白黒のドキュメントが開きます。
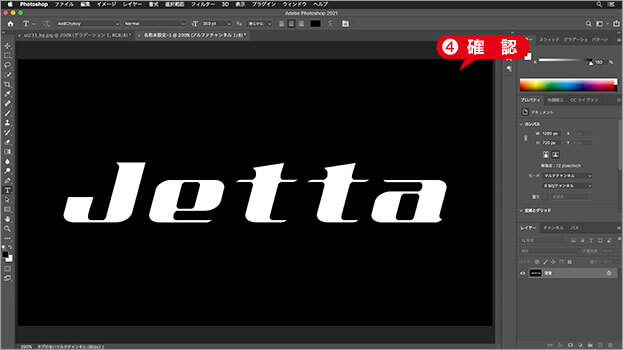
白黒のドキュメントが開く
[ フィルター ] メニューから、[ ぼかし ] – [ ぼかし (ガウス) ] を選択します。[ ぼかし (ガウス) ] ダイアログで、[ 半径 ] に [ 5.0 ] pixel を入力して、[ OK ] をクリックします。
![[ぼかし(ガウス)]を設定](https://psgips.net/wp-content/uploads/2021/08/ut233_04_05.jpg)
[ ぼかし (ガウス) ] を設定
[ ファイル ] メニューから、[ 保存 ] を選択して、[ 置き換えマップデータ.psd ] という名前で保存します。
![[置き換えマップデータ.psd]を保存](https://psgips.net/wp-content/uploads/2021/08/ut233_04_06.jpg)
[ 置き換えマップデータ.psd ] を保存
ドキュメントを表示して、[ command ( Ctrl ) ] + [ D ] キーを押して選択を解除します。
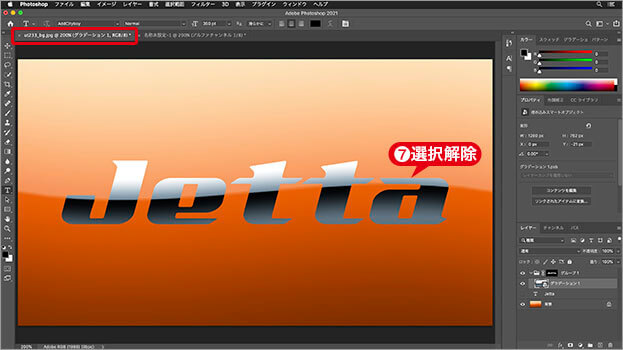
ドキュメントを表示して選択範囲を解除
[ フィルター ] メニューから、[ 変形 ] – [ 置き換え ] を選択します。[ 置き換え ] ダイアログで、[ 水平比率 ] に [ 0 ]、[ 垂直比率 ] に [ -4 ] を入力します。[ 置き換えマップデータ ] に [ 同一サイズに拡大/縮小 ]、[ 未定義領域 ] に [ 端のピクセルを繰り返して埋める ] を選択して、[ OK ] をクリックします。
![[置き換え]を設定](https://psgips.net/wp-content/uploads/2021/08/ut233_04_08.jpg)
[ 置き換え ] を設定
[ 置き換えマップデータを選択 ] ダイアログで、保存した [ 置き換えマップデータ.psd ] を選択して、[ 開く ] をクリックします。
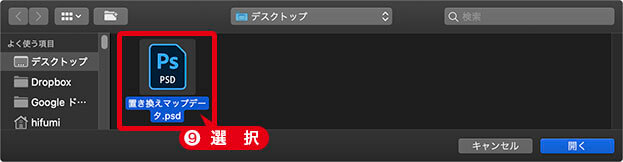
置き換えマップデータを開く
鏡面のエッジに歪みを加えることができました。


ワープによる鏡面の変形
鏡面のエッジに歪みを加える
置き換えマップデータとは?
置き換えマップデータとは、[ 置き換え ] フィルターで使用する、グレースケール画像です。ドキュメントに含まれる階調により、適用度が変えられるので、意図する変形やピクセル単位の、複雑な変形が可能になります。

フリーのグラフィックデザイナーです。カタログ、ポスター、パッケージなど様々な分野に携わってきました。



