【Photoshop講座】まるで、ゴッホが描いたような、大胆なタッチが作成できる [ 油彩 ] を活用して、写真の人物を、油絵の肖像画風に、加工する方法をご紹介しましょう。
人物の影を明るく!
油絵の肖像画で真っ先にイメージするのは、陰影の誇張ではないでしょうか? 重厚な色彩の背景から、人物を浮かび上がらせたいですよね。しかし、色調補正の特性として、一度、暗くなったピクセルは、色彩の情報を失ってしまうものです。いろんな色を含む粗い粒子を取り出すため、最初に人物の影を明るくします。
油絵の肖像画風に加工
これから行う操作は、写真の人物を油絵の肖像画風に加工する方法です。[ 油彩 ] フィルターは、大胆な油絵のタッチを作成することができます。しかし、そのまま適用すると、立体的に波打ったストロークが、綺麗すぎるように感じます。
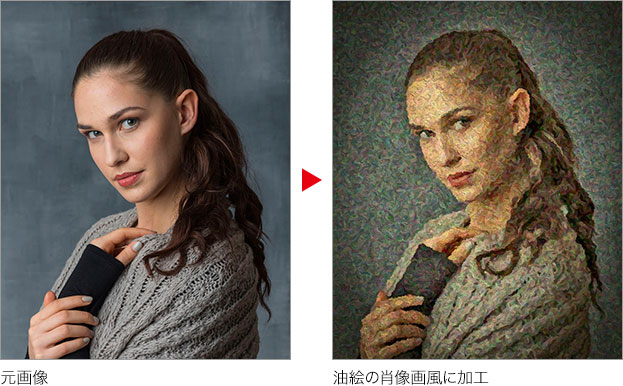
そんな時は、少しだけの準備と、別の効果をプラスしてみましょう。パレットナイフで削り取ったような、油絵らしい質感が、簡単に作り出せます。
影を明るくする
油絵らしさを演出しようとするとき、真っ先に、コントラストを上げることが浮かびます。しかし、写真の生っぽさを解消するには、影を明るくすることが効果的です。この矛盾する作業は、[ シャドウ・ハイライト ] を使用することで解決できます。
【操作方法】
素材画像をダウンロードして開きます。素材画像は、[ 幅 : 1036 pixel ]、[ 高さ : 1280 pixel ] 、[ 解像度 : 72 pixel/inch ]、[ カラーモード : RGB カラー ] を使用しています。
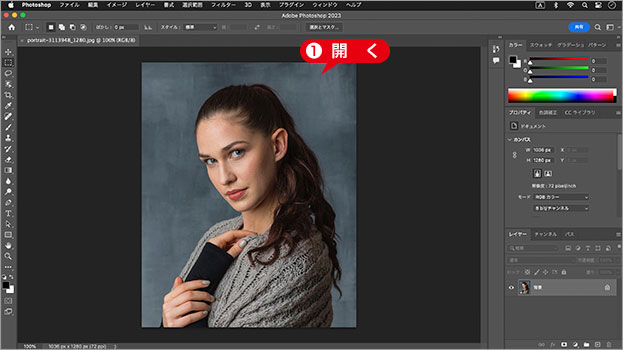
素材画像を開く
photo by Anton Lovász
効果に適した素材を選ぼう!
油絵の肖像画風に適した人物の素材は、暗い風景や壁などを背景に撮影したものです。
フィルター効果の大半は、ピクセルを基準に考えられているので、適用する画像の大きさに影響します。大きい画像のままでは、細かくフラットなタッチになる場合があるので、ピクセル数を適度な大きさにスケールダウンしておきましょう。
スマートオブジェクトに変換
元画像の保持やフィルターなどの効果を、いつでも再編集できるように、スマートオブジェクトに変換しておきましょう。
【操作方法】
[ レイヤー ] パネルで、[ 背景 ] を右クリックします。
メニューから、[ スマートオブジェクトに変換 ] を選択します。
![[スマートオブジェクトに変換]を選択](https://psgips.net/wp-content/uploads/2023/04/uf050_01_02_01.jpg)
[ スマートオブジェクトに変換 ] を選択
[ 背景 ] がスマートオブジェクトに変換されたことを確認してください。
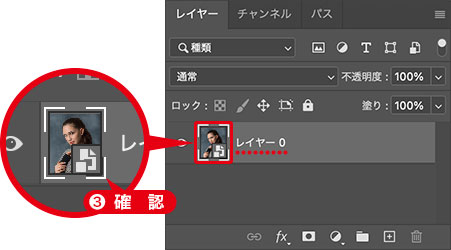
スマートオブジェクトを確認
スマートオブジェクトとは?
レイヤーや背景を、スマートオブジェクトに変換しておくと、適用するフィルターや、色調補正などの調整が、再編集できるようになります。
シャドウ・ハイライトを設定
いろんな色を含む、粗い粒子を取り出すため、人物の影を明るくしましょう。[ シャドウ・ハイライト ] は、シャドウ領域とハイライト領域を個別に調整できます。たとえば、明るい部分を維持させながら、暗い部分を明るくすることができます。
【操作方法】
[ イメージ ] メニューから、[ 色調補正 ] – [ シャドウ・ハイライト ] を選択します。[ シャドウ・ハイライト ] ダイアログで、[ シャドウ ] セクションの [ 量 ] に、[ 75 ] % を入力します。
[ OK ] をクリックします。
![[シャドウ・ハイライト]を設定](https://psgips.net/wp-content/uploads/2023/04/uf050_01_03_01.jpg)
[ シャドウ・ハイライト ] を設定
人物の影を明るくすることができました。
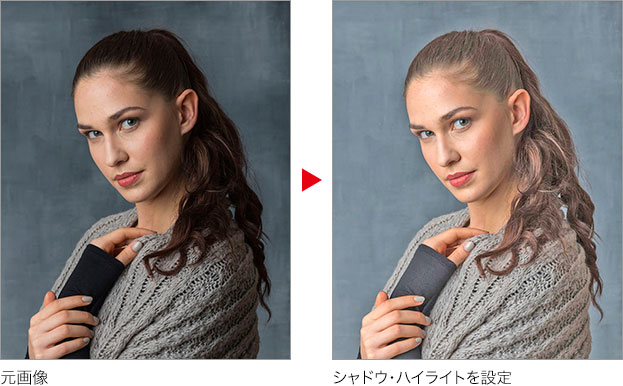
明るくする基準は?
使用する素材によっては、最大値にしても足りないかも知れません。これは、[ シャドウ・ハイライト ] の初期設定で、黒点と白色点が維持されているからです。そんな時は、[ 調整 ] セクションの [ シャドウのクリップ ]、または、[ ハイライトのクリップ ] に [ 0 ] を入力してください。

フリーのグラフィックデザイナーです。カタログ、ポスター、パッケージなど様々な分野に携わってきました。


