【Photoshop講座】乗用車などに取り付けられた「メッキのエンブレム」は、カタログやポスターでもグラフィック化され、製品のイメージを伝える重要な役割を果たしています。その材質や質感を損なうことなく、アレンジするテクニックは、デザイナーならマスターしておきたいですね。リアルな金属メッキの光沢感を表現しましょう。
観察力こそが武器になる!
デザインで必要とされる「リアル」は、詳細な写実ではなく、抽象的な感じ方です。そこには、質感を表現する、整理整頓された技があり、それを実現できるのは、モノを見る観察力です。
文字を立体的に見せるには、通常、光源の入射角に対して、反対方向に影を描きます。しかし、乱反射する性質を持つ金属メッキでは、それとは逆方向になる、「階調のねじれ」がポイントとなります。
テキストをメッキのエンブレム風に加工
これから行う操作は、入力したテキストをメッキのエンブレム風に加工する方法です。レイヤースタイルに、特定の設定値を入力することにより、リアルな金属メッキの光沢感を表現します。使用するフォントは、任意で設定しますが、鏡面反射の効果が十分に発揮できる、太い書体を選んでください。


画像にテキストを入力
メッキのエンブレム風に加工
ベースのフォントを入力する
素材画像を開いて、メッキのエンブレム風に見えるフォントを入力しましょう。ポイントテキストとは、文字の基準線上にアンカーポイントを持つテキストです。
【操作方法】
素材画像をダウンロードして開きます。素材画像は、[ 幅 : 1280 pixel ]、[ 高さ : 720 pixel ] 、[ 解像度 : 72 pixel/inch ]、[ カラーモード : RGB カラー ] を使用しています。
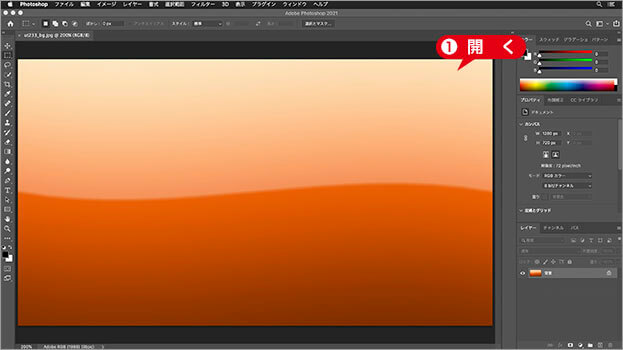
素材画像を開く
どんな画像にも対応
背景に敷く素材は、工法とは直接関係しないので、どんな画像でも対応できます。もちろん、白地でもかまいません。しかし、違和感のない合成を行うには、光源の入射角を合わすことも必要です。
[ ツール ] パネルで、[ 横書き文字ツール ] を選択します。
![[横書き文字ツール]を選択](https://psgips.net/wp-content/uploads/2021/08/ut233_01_02.jpg)
[ 横書き文字ツール ] を選択
オプションバーで、任意のフォントを設定します。[ フォントサイズを設定 ] に [ 350 pt ] を入力します。
[ アンチエイリアスを設定 ] に [ 滑らかに ] を選択します。

アンチエイリアスを設定: 滑らかに
任意のフォントを設定
作例では、「 AddCityboy 」を設定していますが、フォント環境はご使用のパソコンによって異なります。リスト表示される任意のフォントを設定してください。
ドキュメント内をクリックして、ポイントテキストで文字を入力します。

文字を入力
文字の間隔を空けよう!
金属メッキの効果は、エッジの側面に、乱反射する光を付けるための境界線を設けます。そのため、隣接する文字が近いとスペースが足りなくなってしまいます。あらかじめ、トラッキングなどで、文字の間隔を少し空けておくと効果的です。
文字列が欧文の場合は、[ 文字のカーニングを設定 ] に [ オプティカル ]、[ 選択した文字のトラッキングを設定 ] に [ 25 ] を設定しておくといいでしょう。
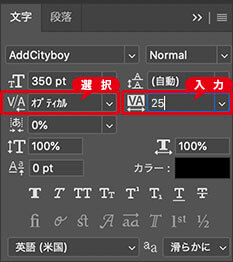
カーニングとトラッキングを設定

フリーのグラフィックデザイナーです。カタログ、ポスター、パッケージなど様々な分野に携わってきました。



