空を置き換える
選択範囲からレイヤーマスクを追加するベーシックな方法で、信号機の空を置き換えましょう。[ 空を選択 ] を使用すれば、電線を張り巡らせた複雑な形状でも、精度の高い自動作成が行えます。

【操作方法】
[ レイヤー ] パネルで、[ uf035-plane ]、[ uf035-sky ] を非表示にします。
[ 背景 ] を選択します。
![[背景]を選択](https://psgips.net/wp-content/uploads/2021/12/uf035_02_01_01.jpg)
[ 背景 ] を選択
[ 選択範囲 ] メニューから、[ 空を選択 ] を選択します。空の領域が選択されたことを確認してください。
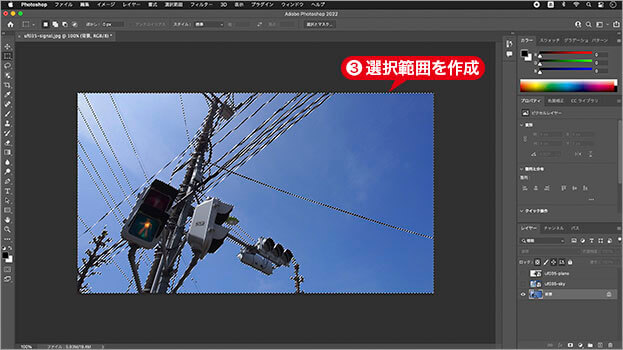
選択範囲を作成
新規グループを作成
レイヤーマスクは、単体のレイヤーだけではなく、グループ単位でも追加することができます。ここでは、複数のレイヤーに共通するマスク領域を作成します。そのため、新規グループを作成します。
【操作方法】
[ レイヤー ] パネルで、[ 新規グループを作成 ] をクリックします。
[ グループ 1 ] が作成されたことを確認してください。
![[新規グループを作成]をクリック](https://psgips.net/wp-content/uploads/2021/12/uf035_02_02_01.jpg)
[ 新規グループを作成 ] をクリック
グループ名を [ 空 ] に変更します。
![グループ名を[空]に変更](https://psgips.net/wp-content/uploads/2021/12/uf035_02_02_03.jpg)
グループ名を [ 空 ] に変更
レイヤー [ uf035-sky ] を表示して、グループ [ 空 ] にドラッグします。グループ化を確認
![グループ[空]にドラッグ](https://psgips.net/wp-content/uploads/2021/12/uf035_02_02_04.jpg)
グループ [ 空 ] にドラッグ
レイヤーマスクを追加
[ 空を選択 ] で作成した選択範囲から、レイヤーマスクを追加します。現在、信号機の画像の空が選択されている状態なので、選択範囲の外側をマスク領域とすれば、信号機の領域が隠されます。
【操作方法】
グループ [ 空 ] を選択して、[ レイヤーマスクを追加 ] をクリックします。
レイヤーマスクが追加されたことを確認してください。
![[レイヤーマスクを追加]をクリック](https://psgips.net/wp-content/uploads/2021/12/uf035_02_03_01.jpg)
[ レイヤーマスクを追加 ] をクリック
ベースの信号機の画像に、青空と雲を合成することができました。
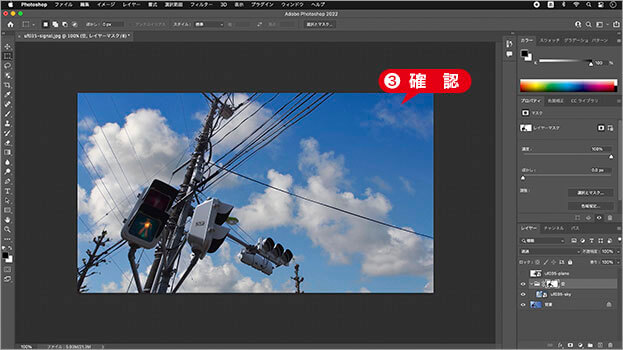
空の置き換えを確認

フリーのグラフィックデザイナーです。カタログ、ポスター、パッケージなど様々な分野に携わってきました。




