影を明るくする
信号機の画像は、少し逆光気味に撮影されています。これを明るくしながら、アニメ風の隈取りを強調しましょう。

【操作方法】
[ レイヤー ] パネルで、[ 背景 ] を選択します。
[ レイヤー ] メニューから、[ スマートオブジェクト ] – [ スマートオブジェクトに変換 ] を選択して適用します。
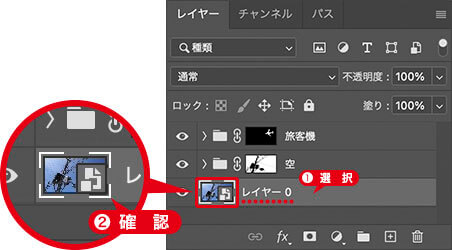
スマートオブジェクトを確認
スマートオブジェクトとは?
レイヤーや背景を、スマートオブジェクトに変換しておくと、適用するフィルターや、色調補正などの調整が、再編集できるようになります。
他の合成画像と同様にして、グループ [ 信号機 ] を作成して、[レイヤー 0 ] をドラッグします。グループ化を確認
[レイヤー 0 ] を [ 新規レイヤーを作成 ] にドラッグします。
[ レイヤー 0 のコピー ] が作成できたことを確認してください。
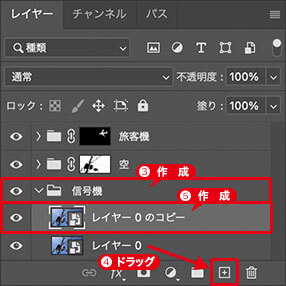
スマオブを複製すると?
スマートオブジェクトを複製すると、複製元の画像は共有されます。いずれかのコンテンツを編集すると、互いに同じ結果が反映されます。
しかし、スマートフィルターの効果は、それぞれのレイヤー属性として、削除したり追加することができます。
ハイパスの設定
線画の抽出は、[ ハイパス ] という機能を利用します。[ ハイパス ] は、画像の輪郭を検出して、その他の領域を明度の中間値( 50% グレー)に変換するフィルターです。
【操作方法】
[ フィルター ] メニューから、[ その他 ] – [ ハイパス ] を選択します。[ ハイパス ] ダイアログで、[ 半径 ] に [ 6.0 ] pixel を入力します。
[ OK ] をクリックします。
![[ハイパス]を設定](https://psgips.net/wp-content/uploads/2021/12/uf035_05_02_01.jpg)
[ ハイパス ] を設定
輪郭がレリーフのようになった、グレーの画像に変換されました。
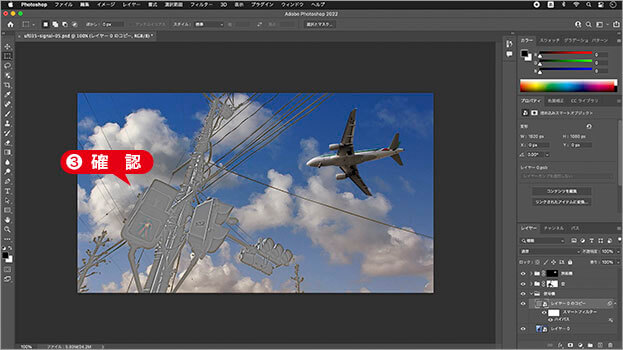
グレーの画像に変換される
ハイパスの適正値は?
[ ハイパス ] は、設定値の [ 半径 ] で、シャープの大きさ (線画の太さ) を調整、レイヤーの [ 不透明度 ] で適用量を調整します。適正値は画像の大きさにもよりますが、[ 2.0 ] pixel が「小」、[ 3.0 ] pixel が「中」、[ 6.0 ] pixel が「大」を目安にするといいでしょう。
完全な白色に調整
[ ハイパス ] のグレー画像から、[ レベル補正 ] を利用して、隈取りに必要な部分を抽出します。[ レベル補正 ] では、階調の幅を極端に狭める設定を行います。
【操作方法】
[ イメージ ] メニューから、[ 色調補正 ] – [ レベル補正 ] を選択します。[ レベル補正 ] ダイアログで、[ 入力レベル ] に [ 100 / 1.00 / 124 ] を入力します。
[ OK ] をクリックします。
![[レベル補正]を設定](https://psgips.net/wp-content/uploads/2021/12/uf035_05_03_01.jpg)
[ レベル補正 ] を設定
[ ハイパス ] によって、検出された輪郭以外の領域が、完全な白色に調整されました。

完全な白色に調整
[ レイヤー ] パネルで、ジェット旅客機のレイヤー [ uf035-plane ] を複製して、
同様に [ ハイパス ]、[ レベル補正 ] を設定します。[ uf035-plane のコピー ]
描画モードに [ ソフトライト ] を選択します。信号機の [ レイヤー 0 のコピー ] も、同様に設定しましょう。
![[ソフトライト]を選択](https://psgips.net/wp-content/uploads/2021/12/uf035_05_03_04.jpg)
[ ソフトライト ] を選択
すると、隈取りを残しながら、影の部分が 50 % 明るくなります。
![描画モードに[ソフトライト]を選択](https://psgips.net/wp-content/uploads/2021/12/uf035_05_03_05.jpg)
アンシャープマスクの設定
信号機は、ジェット旅客機に比べて、明るさやシャープさが物足りなく感じます。ベースの隈取りを強調しておきましょう。
【操作方法】
[ レイヤー ] パネルで、[ レイヤー 0 ] を選択します。
![[レイヤー0]を選択](https://psgips.net/wp-content/uploads/2021/12/uf035_05_04_01.jpg)
[ レイヤー 0 ] を選択
[ フィルター ] メニューから、[ シャープ ] – [ アンシャープマスク ] を選択します。[ アンシャープマスク ] ダイアログで、[ 量 ] に [ 100 ] %、[ 半径 ] に [ 16 ] pixel、[ しきい値 ] に [ 0 ] レベルを入力します。
[ OK ] をクリックします。
![[アンシャープマスク]を設定](https://psgips.net/wp-content/uploads/2021/12/uf035_05_04_02.jpg)
[ アンシャープマスク ] を設定
信号機の隈取りが、強調できたことを確認してください。

信号機の隈取りを確認
トーンを浅くする設定
アニメ風景の特徴として、トーンを浅くすることがあります。これは、背景画として、主体との距離を、感じさせる狙いがあります。
【操作方法】
[ レイヤー ] パネルで、グループ [ 信号機 ] を選択します。
[ 調整レイヤーを新規作成 ] をクリックして、メニューから [ レベル補正 ] を選択します。
[ プロパティ ] パネルで、[ クリッピングマスクを作成 ] をクリックします。
[ 出力レベル ] に [ 48 / 223 ] を入力します。
![[レベル補正]を設定](https://psgips.net/wp-content/uploads/2021/12/uf035_05_05_01.jpg)
[ レベル補正 ] を設定
同様にして、グループ [ 旅客機 ] にも [ レベル補正 ] を設定します。[ 出力レベル ] に [ 64 / 223 ] を入力します。
[ 入力レベル ] に [ 0 / 0.50 / 255 ] を入力します。
![[アンシャープマスク]を設定](https://psgips.net/wp-content/uploads/2021/12/uf035_05_05_05.jpg)
[ アンシャープマスク ] を設定
トーンを浅くすることができました。
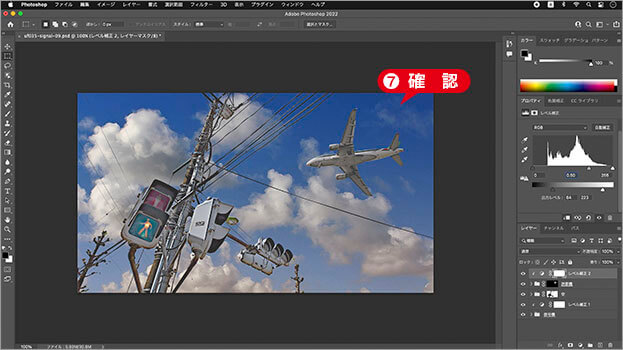
トーンを浅くする
黒レベルの底上げ
トーンを浅くする設定は、階調のいちばん暗い領域である黒レベルを、明るくする考え方で行います。開始点を完全な黒色の 0 レベルから引き上げるため、「黒レベルの底上げ」という表現を用います。ジェット旅客機は、信号機よりも後方にあるので、明るくするため、この底上げ値を大きくします。

フリーのグラフィックデザイナーです。カタログ、ポスター、パッケージなど様々な分野に携わってきました。



