マスクを調整する
続いて、ジェット旅客機の画像を合成しましょう。ジェット旅客機のレイヤー [ uf035-plane ] は、あらかじめ、切り抜かれた素材を使用しています。しかし、境界がハッキリしているので、合成に違和感があります。少し緩和しましょう。

【操作方法】
[ レイヤー ] パネルで、[ uf035-plane ] を表示して選択します。
![[uf035-plane]を表示選択](https://psgips.net/wp-content/uploads/2021/12/uf035_03_01_01.jpg)
[ uf035-plane ] を表示選択
変形のバウンディングボックスを表示します。自由変形 : [ command ( Ctrl ) ] + [ T ]

変形のバウンディングボックスを表示
オプションバーで、[ 縦横比を固定 ] を有効にします。
[ 水平比率を設定 ] に [ 50% ] を入力します。
![[50%]を入力](https://psgips.net/wp-content/uploads/2021/12/uf035_03_01_03.jpg)
[ 50% ] を入力
ボックス内をドラッグして、ジェット旅客機を移動します。
配置位置が決まったら、[ enter ] キーを押して、変形を確定します。

ボックス内をドラッグ
選択範囲を作成
レイヤーオブジェクトは、不透明ピクセルの選択範囲が作成できます。この選択範囲を利用して、マスク領域を調整すれば、ジェット旅客機の輪郭を緩和することができます。
【操作方法】
空と同様にして、グループ [ 旅客機 ] を作成します。
[ uf035-plane ] をグループ [ 旅客機 ] にドラッグします。グループ化を確認
レイヤーサムネールを、[ command ( Ctrl ) ] キーを押しながらクリックします。描画ピクセルを選択
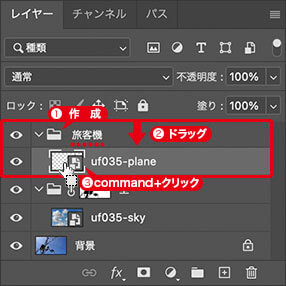
描画ピクセルを選択
ジェット旅客機の、選択範囲が作成されたことを確認してください。

選択範囲を作成
選択とマスク
[ 選択とマスク ] では、レイヤーマスクの境界を、内側に狭める調整が行えます。[ プロパティ ] パネルにあるボタンをクリックすると、現在のレイヤーマスク領域をプレビューする、オプション操作パネルが表示されます。
【操作方法】
[ レイヤーマスクを追加 ] をクリックします。
レイヤーマスクが追加されたことを確認してください。
![[command(Ctrl)]+クリック](https://psgips.net/wp-content/uploads/2021/12/uf035_03_03_01.jpg)
[ command ( Ctrl ) ] + クリック
[ プロパティ ] パネルで、[ 選択とマスク ] をクリックします。
![[選択とマスク]をクリック](https://psgips.net/wp-content/uploads/2021/12/uf035_03_03_03.jpg)
[ 選択とマスク ] をクリック
[ 選択とマスク ] 操作パネルの表示を確認してください。
![[選択とマスク]操作パネル](https://psgips.net/wp-content/uploads/2021/12/uf035_03_03_04.jpg)
[ 選択とマスク ] 操作パネル
エッジをシフト
レイヤーマスクの境界が調整できる [ エッジをシフト ] は、階調をコントロールして、緊張させたり、緩和させたりする仕組みです。そのため、この機能を効果的に活かすには、マスクの境界をぼかす必要があります。
【操作方法】
[ 属性 ] パネルで、[ グローバル調整 ] セクションの
[ ぼかし ] に [ 1.0 ] px を入力します。
[ エッジをシフト ] に [ -25 ] % を入力します。
![[グローバル調整]を設定](https://psgips.net/wp-content/uploads/2021/12/uf035_03_04_01.jpg)
[ グローバル調整 ] を設定
[ 出力設定 ] セクションの [ 出力先 ] に [ レイヤーマスク ] を選択します。
[ OK ] をクリックします。
![[出力先:レイヤーマスク]](https://psgips.net/wp-content/uploads/2021/12/uf035_03_04_03.jpg)
[ 出力先 : レイヤーマスク ]
ジェット旅客機の境界を、緩和することができました。
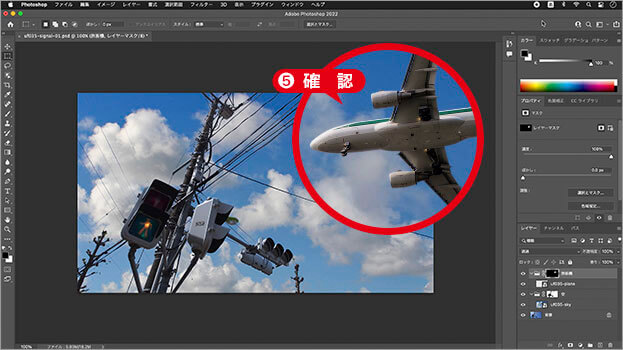
境界の緩和を確認

フリーのグラフィックデザイナーです。カタログ、ポスター、パッケージなど様々な分野に携わってきました。


