フレアと色調で演出する
光の演出には欠かせない、太陽とレンズフレアを設定して、ドラマチックな色調に調整しましょう。[ 逆光 ] を適用する場合、最も明るい光源が白色点となるので、ベースの画像の白色点を抑えておくことがコツとなります。

【操作方法】
[ レイヤー ] パネルで、最前面のレイヤー、または、グループを選択します。
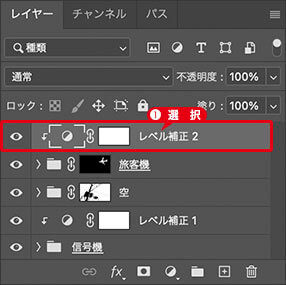
最前面のレイヤーを選択
[ レイヤー ] メニューから、[ 新規 ] – [ レイヤー ] を選択します。[ 新規レイヤー ] ダイアログで、[ レイヤー名 ] に [ 逆光 ] を入力します。
[ 描画モード ] に [ スクリーン ] を選択します。
[ スクリーンの中性色で塗りつぶす (黒) ] を有効にします。
[ OK ] をクリック
![[新規レイヤー]を設定](https://psgips.net/wp-content/uploads/2021/12/uf035_06_01_02.jpg)
[ 新規レイヤー ] を設定
[ レイヤー ] メニューから、[ スマートオブジェクト ] – [ スマートオブジェクトに変換 ] を選択して適用します。
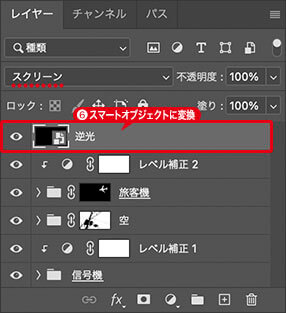
スマートオブジェクトに変換
詳細な光源の位置
本物のカメラで撮影したような、レンズフレアを加えることができる [ 逆光 ] フィルターを適用しましょう。通常では表示されていない、[ 詳細な光源の位置 ] オプションを使用すれば、ドキュメント上の座標値を入力することにより、正確な位置に設定することができます。
【操作方法】
[ フィルター ] メニューから、[ 描画 ] – [ 逆光 ] を選択します。[ 逆光 ] ダイアログで、プレビュー画面を、[ option ( Alt ) ] キーを押しながらクリックします。
[ 詳細な光源の位置 ] ダイアログで、[ X ] に [ 620 ] pixel、[ Y ] に [ 240 ] pixel を入力します。
[ OK ] をクリックします。
![[詳細な光源の位置]を設定](https://psgips.net/wp-content/uploads/2021/12/uf035_06_02_01.jpg)
[ 詳細な光源の位置 ] を設定
[ レンズの種類 ] に [ 105 mm ] を選択します。
[ 明るさ ] に [ 80 ] % を入力します。
[ OK ] をクリックします。
![[逆光]を設定](https://psgips.net/wp-content/uploads/2021/12/uf035_06_02_04.jpg)
[ 逆光 ] を設定
別の種類の [ 逆光 ] を重ねて適用しましょう。[ レンズの種類 ] に [ 50 – 300 mm ズーム ] を選択します。
[ 明るさ ] に [ 50 ] % を入力します。
[ OK ] をクリックします。
![2つめの[逆光]を設定](https://psgips.net/wp-content/uploads/2021/12/uf035_06_02_07.jpg)
2つめの [ 逆光 ] を設定
太陽とレンズフレアを設定することができました。
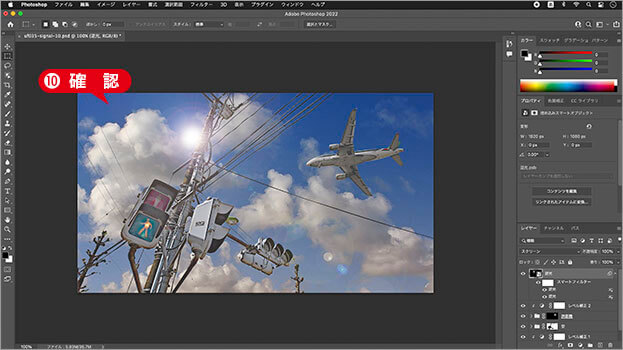
太陽とレンズフレアを設定
逆光を思いどおりの位置に
[ 詳細な光源の位置 ] オプションを使用すれば、ドキュメント上の座標値を入力することにより、正確な位置に設定することができます。ドキュメント上の座標値は、[ 情報 ] パネルで読み取ることができます。
カラールックアップの設定
映画フィルムのような色調に、全体を調整しましょう。[ カラールックアップ ] は、調整レイヤーを設定することで、背面のレイヤーすべてに、効果を反映させることができます。
【操作方法】
[ レイヤー ] パネルで、[ 調整レイヤーを新規作成 ] をクリックして、メニューから [ カラールックアップ ] を選択します。
![[ カラールックアップ ] を作成](https://psgips.net/wp-content/uploads/2021/12/uf035_06_03_01.jpg)
[ カラールックアップ ] を作成
[ プロパティ ] パネルで、[ 3D LUT ファイル ] に [ filmstock_50.3dl ] を選択します。
![[filmstock_50.3dl]を選択](https://psgips.net/wp-content/uploads/2021/12/uf035_06_03_02.jpg)
[ filmstock_50.3dl ] を選択
写真をアニメの風景カットのように加工することができました。

アニメの風景カットのように加工できた
適用度を調整
[ カラールックアップ ] の適用度は、[ 不透明度 ] で行えます。[ カラールックアップ ] とは、計算処理に基づいた色の配列 (ルックアップテーブル) を適用して、統一したカラー調整を行うものです。
![[不透明度]を設定](https://psgips.net/wp-content/uploads/2021/12/uf035_06_03_03b.jpg)
[ 不透明度 ] を設定

フリーのグラフィックデザイナーです。カタログ、ポスター、パッケージなど様々な分野に携わってきました。



