【Photoshop基本操作】背景が大きくボケた写真から、オブジェクトだけを切り抜きたい場合は、[ 焦点領域 ] を使用すると、Photoshop が自動的に判断してくれるので、大幅な作業の効率化が望めます。細部を調整して、思い通りの仕上がりを目指しましょう。
自動より少し甘めに!
[ 焦点領域 ] の初期設定は、対象画像に応じた設定値を、自動的に計算する [ 自動 ] オプションが選択されています。これを使わずして、[ 焦点領域 ] の価値は存在しない? ほどのスゴイ機能です。
しかし、切り抜くオブジェクトに、明るい境界線が含まれている場合は、[ 自動 ] より少し甘めに設定した方が、いい結果が期待できます。
焦点領域を自動検出
これから行う操作は、[ 焦点領域 ] を使用した選択範囲の作成方法です。対象となる画像は、主体にピントが合い背景が大きくボケている写真です。選択範囲は、オブジェクトの背面に、べた塗りを敷くために作成するもので、滑らかで詳細な、境界線を必要とします。[ 焦点領域 ] の適用結果をレイヤーマスクに出力しましょう。

焦点領域を選択する
[ 焦点領域 ] は、フィルターに属する機能です。[ 焦点領域 ] ダイアログを表示すると、自動的に画像の解析が始まります。これは、画像に応じた焦点範囲 (ピント) を自動計算するオプションが、初期設定されているためです。
【操作方法】
素材画像をダウンロードして開きます。素材画像は、[ 幅 : 1920 pixel ]、[ 高さ : 1275 pixel ] 、[ 解像度 : 72 pixel/inch ]、[ カラーモード : RGB カラー ] を使用しています。
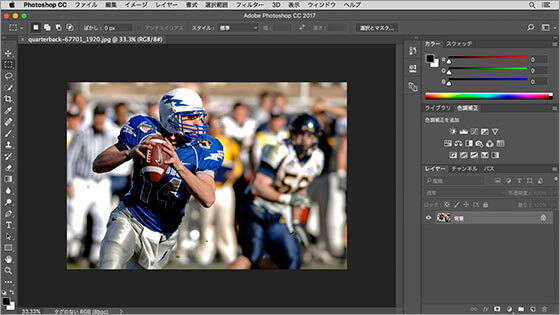
素材画像を開く
photo by WikiImages
[ 選択範囲 ] メニューから、[ 焦点領域 ] を選択して、[ 焦点領域 ] ダイアログを表示します。
![[焦点領域]を表示](https://psgips.net/wp-content/uploads/2021/09/km118_01_02.jpg)
[ 焦点領域 ] を表示
クリックで表示モードを選択
[ プレビュー ] を有効にすると、現在、[ 焦点領域 ] の設定を行っているドキュメントに、選択範囲のマスクを表示します。一時的に [ 黒地 ] や [ 白地 ] などに切り替えることもできるので、それぞれの条件に合った切り抜きが確認できます。焦点範囲
[ 焦点範囲 ] の [ 自動 ] を有効にすると、画像に応じた焦点領域の自動計算を開始して、処理が終わると、ボックスに数値が入力されます。初期設定では、[ 自動 ] が有効とされています。エッジをぼかし
[ エッジをぼかし ] を有効にすると、計算された焦点領域の処理に加えて、エッジを滑らかな印象にします。通常の切り抜きでは、[ エッジをぼかし ] を有効にしておきましょう。進捗インジケーター
[ 焦点範囲 ] の設定値により、焦点領域を検出するまでの進捗をクルクルまわるインジケーターで表示します。表示モードを切り替えよう!
[ 表示モード ] に [ オーバーレイ ] を選択すると、元画像と現在のマスク領域 (半透明の赤色) がプレビューされます。[ 焦点領域 ] の作業は、一時的に [ 黒地 ] や [ 白地 ] などに切り替えることもできるので、それぞれの条件に合った切り抜きが確認できます。
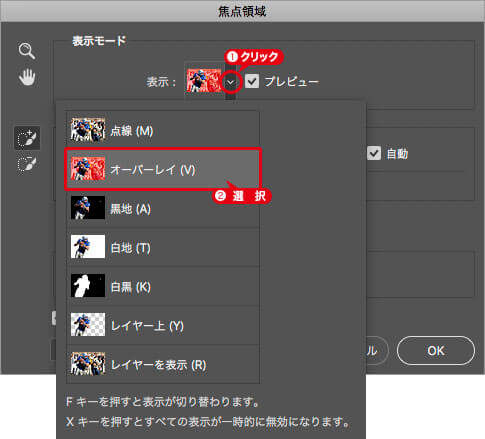
表示モードを切り替える

フリーのグラフィックデザイナーです。カタログ、ポスター、パッケージなど様々な分野に携わってきました。



