【Photoshop基本操作】アクションとは、Photoshop で行う一連の操作を、レコーダーで録音するような感覚で記録して、自動的に同じ操作を繰り返したり、他のファイルで再生することができる機能です。複数のファイルにアクションを実行したい場合は、詳細な設定が行える [ バッチ ] を活用します。
アクションの基本を習得しよう!
アクションの内容は、Photoshop の操作そのものです。自動化できる操作をアクションで行えば、工夫次第で、作業効率はぐんぐんアップします。まずは、アクションを記録して再生する、基本的な操作をマスターしましょう。
基本がわかる!アクションの作り方
[ CHAPTER-01 ]
[ CHAPTER-02 ]
[ CHAPTER-03 ]
[ CHAPTER-04 ]
[ CHAPTER-05 ]
[ CHAPTER-06 ]

アクションを作成する前に
アクションは、ひとつのファイルに対して行うものです。複数のファイルに実行する場合は、「バッチ処理」の中にアクションを組み込み、[ バッチ ] の設定により自動処理を行います。アクションを作成する前に、これらの関係を知っておきましょう。
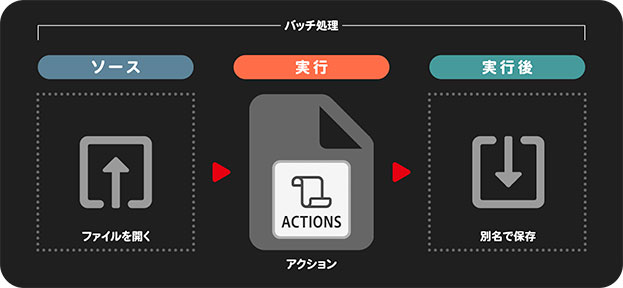
[ バッチ ] の設定項目は、ソース / 実行 / 実行後に分けられ、アクションは、[ 実行 ] で選択する一連の操作の命令です。
たとえば、ファイルを開き、アクションを再生して、別名で保存する操作が、フォルダ単位で、複数のファイルに対して行えます。
新規セットを作成
練習用のアクションを作成しましょう。ここでは、ひとつのアクションに、3つの操作を記録していきます。まず、アクションを格納する [ アクションセット ] を作成します。
【操作方法】
アクション用の素材画像をダウンロードして開きます。素材画像は、[ 幅 : 1600 pixel ]、[ 高さ : 1200 pixel ] 、[ 解像度 : 72 pixel/inch ]、[ カラーモード : RGB カラー ] を使用しています。任意の素材画像でも可能です。
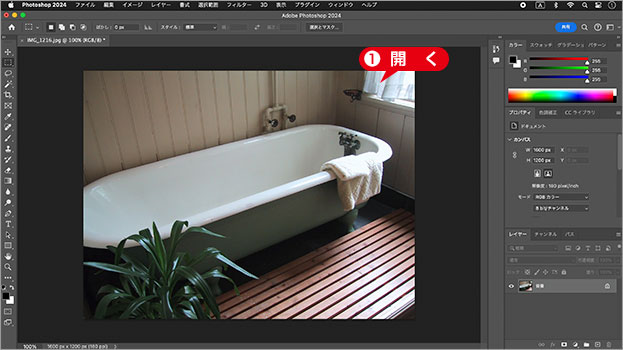
アクション用の素材画像を開く
画像サイズに気をつけよう!
アクションは、複数のファイルに実行する目的があるので、アクション用として開く画像は、実際に使う画像でも仮の画像でもかまいません。
アクションに組み込みたい効果が、ドキュメントサイズや解像度などに影響される場合は、同様の大きさの画像を用意しましょう。
[ ウィンドウ ] メニューから、[ アクション ] を選択します。[ アクション ] パネルで、[ 新規セットを作成 ] をクリックします。
![[新規セットを作成]をクリック](https://psgips.net/wp-content/uploads/2021/09/p282_2_01.jpg)
[ 新規セットを作成 ] をクリック
[ 新規セット ] ダイアログで、[ アクションセット名 ] に任意の名前を入力します。ここでは、[ アクションの練習 ] というアクションセット名を入力しました。[ アクションセット名 ] が入力できたら、[ OK ] をクリックします。
![[アクションセット名:(任意の名前)]](https://psgips.net/wp-content/uploads/2021/09/p282_2_02.jpg)
[ アクションセット名 : (任意の名前) ]
アクションセット [ アクションの練習 ] が作成されたことを確認してください。
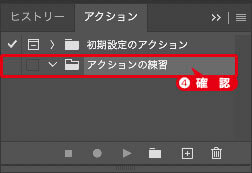
新規セットを確認
アクションセットとは?
アクションセットは、複数のアクションをまとめるフォルダのような働きをします。初期設定では、[ 初期設定のアクション ] が作成されていて、その中にさまざまなアクションが含まれています。
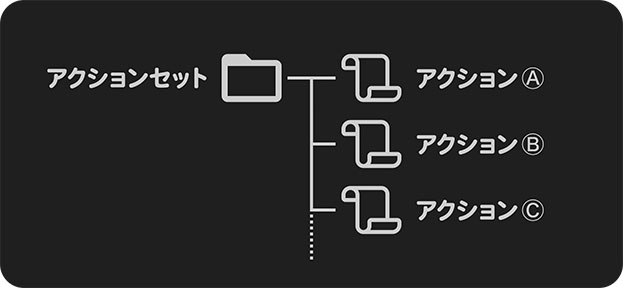
アクションを保存する際には、アクションセット単位になるので、[ 初期設定のアクション ] に含めるか、新規セットを作成しておく必要があります。
既存のアクションセットに含める場合は、アクションセットを選択して、[ 新規アクションを作成 ] をクリックします。
新規アクションを作成
ドキュメントサイズの変更と、カラー画像をモノクロにする、簡単なアクションを作成しましょう。
【操作方法】
[ アクション ] パネルで、[ 新規アクションを作成 ] をクリックします。
![[新規アクションを作成]をクリック](https://psgips.net/wp-content/uploads/2021/09/p282_3_01.jpg)
[ 新規アクションを作成 ] をクリック
[ 新規アクション ] ダイアログで、[ アクション名 ] に任意の名前を入力します。ここでは、[ 800 x 800 フィット白黒 ] というアクション名を入力しました。
[ アクション名 ] が入力できたら、[ 記録 ] をクリックします。
![[アクション名:(任意の名前)]](https://psgips.net/wp-content/uploads/2021/09/p282_3_02.jpg)
[ アクション名 : (任意の名前) ]
すると、[ アクション ] パネルに、[ 800 x 800 フィット白黒 ] が作成されます。
同時に、[ 記録開始 ] が赤色になり、現在、アクションが記録中であることを表示します。ここから一連の操作の記録が開始されます。
![[記録開始]が赤色になり記録開始](https://psgips.net/wp-content/uploads/2021/09/p282_3_03.jpg)
[ 記録開始 ] が赤色になり記録開始
キーを押すだけで再生!
[ 新規アクション ] ダイアログで、[ ファンクションキー ] を設定すると、アクションを再生が、任意のキーで行えるようになります。初期設定では [ なし ] が選択されています。
![[ファンクションキー]に任意のキーを選択](https://psgips.net/wp-content/uploads/2021/09/p282_3_04.jpg)
[ ファンクションキー ] に任意のキーを選択
ここでは、[ ファンクションキー ] に [ F16 ] を選択しました。[ shift ] キー、[ command ( Ctrl ) ] キーを併用する場合は、どちらかのキーを有効にします。
この設定により、これから記録するアクションが、任意のキーを押すだけで再生されます。既存の登録キーがあると設定できないので注意しましょう。
設定後も追加・変更できる!
[ ファンクションキー ] は、[ 新規アクション ] ダイアログの設定後も、[ アクションオプション ] ダイアログで追加したり、変更することができます。
【操作方法】
[ アクション ] パネルで、[ ファンクションキー ] を追加・変更したいアクションを選択します。
パネル右上のパネルメニューアイコンをクリックして、メニューから [ アクションオプション ] を選択します。または、アクション名を [ option ( Alt ) ] キーを押しながらダブルクリックします。

フリーのグラフィックデザイナーです。カタログ、ポスター、パッケージなど様々な分野に携わってきました。


