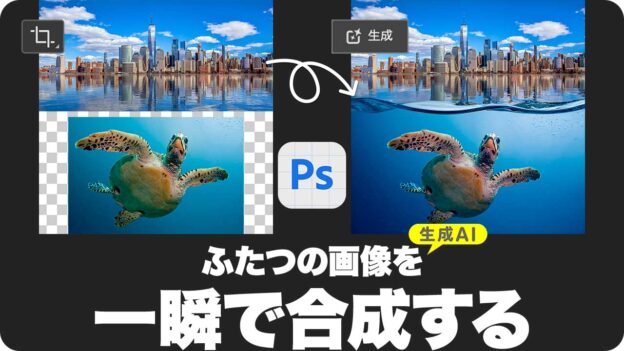【Photoshop基本操作】Photoshop (ベータ版) の新機能「生成塗りつぶし」は、画像生成 AI「Adobe Firefly (Beta)」の機能を、そのままコンテンツ内で使用できるようにしたものです。画像の加工方法に、革命をもたらす可能性があります。足りない領域を補間して、ふたつの画像を合成しましょう。このレッスンでは、ベータ版 Ver.25.1.0 を使用しています。ベータ版 Ver.25.9.0 以降、または、正規版 Ver.25.11.0 以降では、Firefly image 3 が実装されているため、同じような結果にはなりません。
生成範囲を想像する!
「生成塗りつぶし」は、選択範囲内を生成するものです。たとえば、円形の選択範囲を作成すると、その円形に収まることを条件として、オブジェクトや背景などが生成されます。そのため、適切な生成範囲を想像することが、思い通りの結果を生み出す、重要なテクニックとなるワケです。
ふたつの画像を合成する方法
これから行う操作は、「生成拡張」と「生成塗りつぶし」を使って、ふたつの画像を合成する方法です。生成拡張は、画像をトリミングする感覚で、足りない領域を補間することができます。垂直方向に並べた画像の境界線に、ふたつの画像を違和感なくつなぐ、波打った水の断面を生成しましょう。
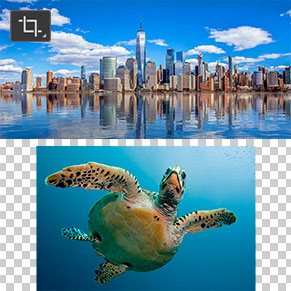

足りない領域を補間する
ふたつの画像を合成する
作例では、完成サイズを、1280 x 1280 pixel (スクエア) とします。つまり、1/2 に分けた、ひとつの画像サイズは、幅 1280 pixel、高さ 640 pixel が必要になります。しかし、ふたつの素材画像は、この条件を満たしていません。
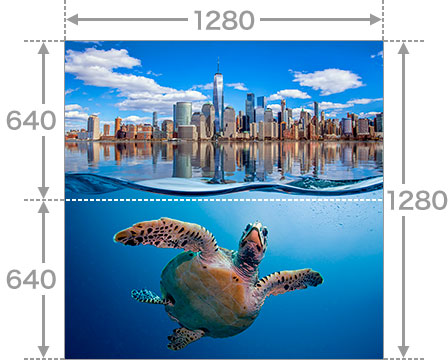
完成サイズ : 1280 x 1280 pixel (スクエア)
ここでは、ふたつの素材画像を、幅 1280 pixel、高さ 640 pixel にするため、足りない領域を補間する操作から始めます。
拡張サイズを設定する
生成拡張は、元画像の足りない領域を補間する機能です。足りない領域は、対象のドキュメントが、レイヤー、または、アートボードの場合、画像の周囲に自動作成されます。


スマートオブジェクトに変換
拡張サイズを設定する
作例の素材画像は、透明ピクセルを持たない [ 背景 ] です。そのため、元画像を保持したい場合は、あらかじめ、レイヤーに変換しておく必要があります。ここでは、元画像の非破壊編集も兼ねる、スマートオブジェクトに変換して対応します。
スマートオブジェクトに変換
ひとつめの素材画像を開いて、スマートオブジェクトに変換します。これは、生成拡張を適用した後、合成画像と色調が合わなかったり、合成に不都合があった場合の予防策です。こうして、元画像を残しておけば安心です。
【操作方法】
素材画像をダウンロードして開きます。素材画像は、[ 幅 : 1280 pixel ]、[ 高さ : 609 pixel ]、 [ 解像度 : 72 pixel/inch ]、[ カラーモード : RGB カラー ] を使用しています。
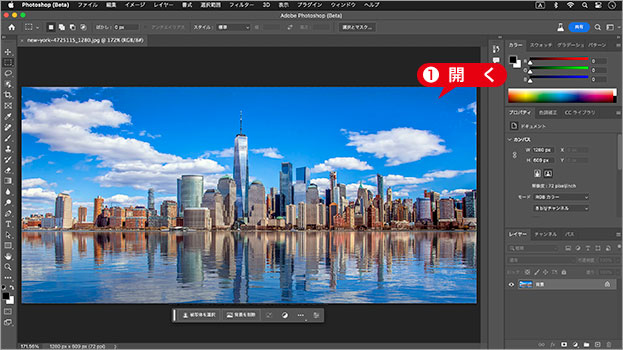
素材画像を開く
photo by Pete Linforth
[ レイヤー ] メニューから、[ スマートオブジェクト ] – [ スマートオブジェクトに変換 ] を適用します。
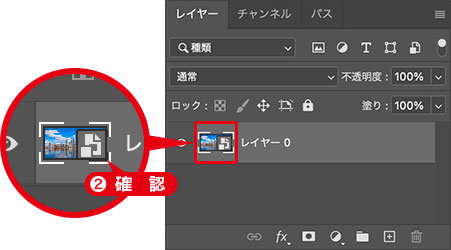
スマートオブジェクトを確認
スマートオブジェクトとは?
レイヤーや背景を、スマートオブジェクトに変換しておくと、適用するフィルターや、色調補正などの調整が、再編集できるようになります。
切り抜きツールを設定
[ 切り抜きツール ] で、拡張サイズを設定しましょう。拡張サイズとは、ひとつの画像サイズの、完成後のピクセル数です。
【操作方法】
[ ツール ] パネルで、[ 切り抜きツール ] を選択します。
![[切り抜きツール]を選択](https://psgips.net/wp-content/uploads/2023/08/uf059_01_02_01.jpg)
[ 切り抜きツール ] を選択
[ 切り抜きツール ] を選択すると、画像の周囲にバウンディングボックスが表示されます。
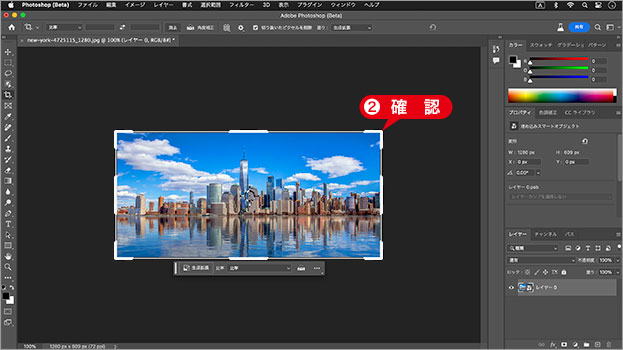
バウンディングボックスを確認
オプションバーで、[ 縦横比のプリセットまたは切り抜きサイズを選択 ] をクリックし、プリセットメニューから、[ 幅 x 高さ x 解像度 ] を選択します。
![[幅x高さx解像度]を選択](https://psgips.net/wp-content/uploads/2023/08/uf059_01_02_03.jpg)
[ 幅 x 高さ x 解像度 ] を選択
[ 切り抜く画像の幅を設定 ] に、[ 1280 px ] を入力します。
[ 切り抜く画像の高さを設定 ] に、[ 640 px ] を入力します。
[ 切り抜く画像の解像度を設定 ] に、[ 72 ] px/in を入力します。
拡張サイズを設定
解像度ってなに?
画像解像度とは、画像データの「密度」です。画像データを構成する「ピクセル」を、一辺1インチあたりにいくつ含ませるかを示す単位「 pixel/inch ( ppi ) 」で表します。
切り抜きサイズと解像度を設定すると、バウンディングボックスに比率が反映されます。
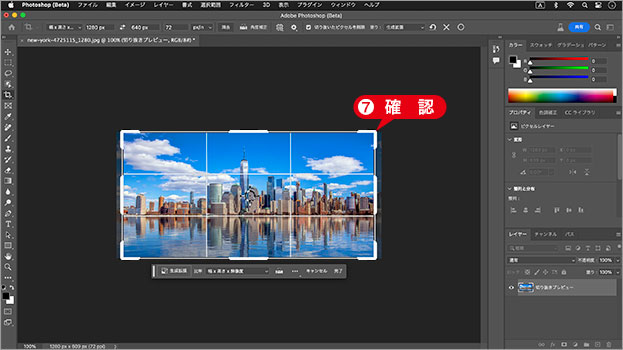
拡張サイズの比率を確認
反映されるのは比率のみ
この時点では、画像に対して Max 値のバウンディングボックスが表示されるので、設定した数値に反映されているのは、[ 幅 ]、[ 高さ ] の「比率」のみです。オプションバーの設定は、以降の操作に反映されます。

フリーのグラフィックデザイナーです。カタログ、ポスター、パッケージなど様々な分野に携わってきました。