【Photoshop基本操作】別の画像をフレームの形で重ねたいときは [ フレームツール ] が便利です。直感的な操作ができて、合成画像の「非破壊編集」も自動設定してくれます。作業の効率化はもちろん、[ フレームに変換 ] で、シェイプレイヤーに対応しているので、好みの形状による「はめ込み合成」が可能です。
はめ込み合成を簡単に!
[ フレームツール ] で、作成できる形状は、長方形フレームと楕円形フレームの2種類です。その他の形状は、シェイプで作成してフレームに変換します。
高度な画像合成には、レイヤーマスクやベクトルマスクの使用が望ましいです。しかし、はっきりした形状のマスクで対応できる「はめ込み合成」などは、フレームを使用した方が効率的で、操作も簡単です。はめ込み画像の変形や入れ替えなどの編集も、スピーディに行えます。
フレームで画像をはめ込み合成する方法
これから行う操作は、[ フレームツール ] のマスキング機能を利用した画像合成です。作例では、サングラスに映り込む風景の「はめ込み合成」を行います。

シェイプで作成したマスク形状をフレームに変換します。合成する画像をコピー&ペーストで配置して、サングラスに合わせて変形します。映り込みをリアルに見せるため、レイヤースタイルを設定しましょう。
素材画像を開く
[ フレームツール ] で、はめ込み合成を行うには、そのマスク形状のシェイプを作成する必要があります。作例では、あらかじめ、[ シェイプ 1 ] を作成しています。
【操作方法】
素材画像をダウンロードして開きます。素材画像は、[ 幅 : 1280 pixel ]、[ 高さ : 720 pixel ]、[ 解像度 : 72 pixel/inch ]、[ カラーモード : RGB カラー ]を使用しています。
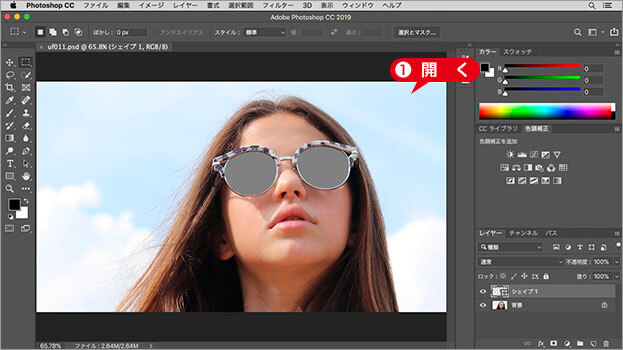
素材画像を開く
photo by dhyananogales
[ レイヤー ] パネルで、[ シェイプ 1 ] が選択されていることを確認してください。
![[シェイプ1]が選択されていることを確認](https://psgips.net/wp-content/uploads/2021/09/uf011_01_02.jpg)
[ シェイプ 1 ] が選択されていることを確認
マスクをシェイプで作成
シェイプの作成は、[ ツール ] パネルで、[ ペンツール ] を選択します。オプションバーで、[ ツールモードを選択 ] に [ シェイプ ] を選択して、サングラスの映り込み部分をトレースします。
[ ツールモードを選択 : シェイプ ]
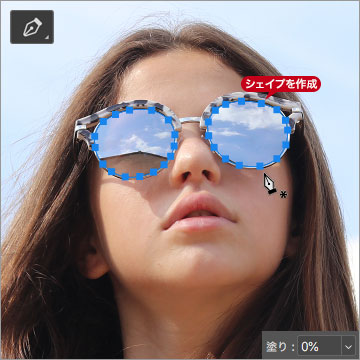
映り込み部分をトレース ( 塗り : 0% を設定した場合 )
作成したシェイプには、塗り、または、線の設定があります。しかし、フレームに変換する場合は影響を受けないので、何でもかまいません。また、[ 属性 ( プロパティ ) ] パネルによる [ 濃度 ]、[ 不透明度 ] なども反映されません。[ パス ] のみが変換され、フレームのマスク領域になります。クリッピングマスク、作業用パスからフレームに変換することはできません。

フリーのグラフィックデザイナーです。カタログ、ポスター、パッケージなど様々な分野に携わってきました。



