立体的な効果をつける
[ フレームツール ] による、はめ込み合成ができたら、合成の違和感を解消しましょう。対象がサングラスなどの曲面の場合は、わずかな陰影を加えるだけで、立体的な効果をつけることができます。
![[ベベルとエンボス]を選択](https://psgips.net/wp-content/uploads/2021/09/uf011_05_01.jpg)
[ ベベルとエンボス ] を選択
[ レイヤースタイル ] ダイアログで、[ 構造 ] セクションの [ サイズ ] に [ 144 ] px を入力します。
![[サイズ]に[144]pxを入力](https://psgips.net/wp-content/uploads/2021/09/uf011_05_02.jpg)
[ サイズ ] に [ 144 ] px を入力
[ 陰影 ] セクションの [ 包括光源を使用 ] を無効にします。
[ 角度 ] に [ 120 ]°を入力します。
[ 高度 ] に [ 30 ]°を入力します。
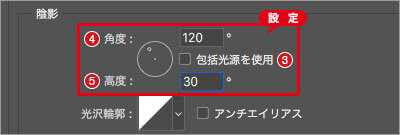
陰影の角度などを設定
[ 陰影 ] セクションの [ ハイライトのモード ] の [ 不透明度 ] に [ 100 ] % を入力します。
[シャドウのモード] の [ 不透明度 ] に [ 50 ] % を入力します。
![ハイライトとシャドウの[不透明度]を設定](https://psgips.net/wp-content/uploads/2021/09/uf011_05_06.jpg)
ハイライトとシャドウの [ 不透明度 ] を設定
[ レイヤースタイル ] ダイアログで、[ OK ] をクリックします。
![[OK]をクリック](https://psgips.net/wp-content/uploads/2021/09/uf011_05_08.jpg)
[ OK ] をクリック
サングラスの映り込みに、立体的な効果をつけることができました。
![[ベベルとエンボス]適用後](https://psgips.net/wp-content/uploads/2021/09/uf011_05_09.jpg)
フレームで画像をはめ込み合成することができました。

フレームで画像をはめ込み合成することができた
レイヤースタイルが使える!
フレームには、ピクセルレイヤーやシェイプレイヤーと同様に、レイヤースタイルが適用できます。レイヤースタイルの効果はフレーム側に付くので、たとえば、[ カラーオーバーレイ ] を不透明色で設定すると、はめ込み画像の上層にカラーが塗りつぶされます。
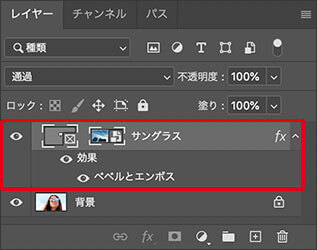
フレームにはレイヤースタイルが適用できる

フリーのグラフィックデザイナーです。カタログ、ポスター、パッケージなど様々な分野に携わってきました。



