はめ込み画像を配置する
はめ込み用の画像を開いて、フレームレイヤーに配置しましょう。[ 配置 ] コマンドに対応していますが、ここでは、コピー&ペーストによる配置方法を取ります。
【操作方法】
はめ込み用の画像を開きます。作例では、[ 幅 : 640 pixel ]、[ 高さ : 360 pixel ]、[ 解像度 : 72 pixel/inch ]、[ カラーモード : RGB カラー ] を使用しています。
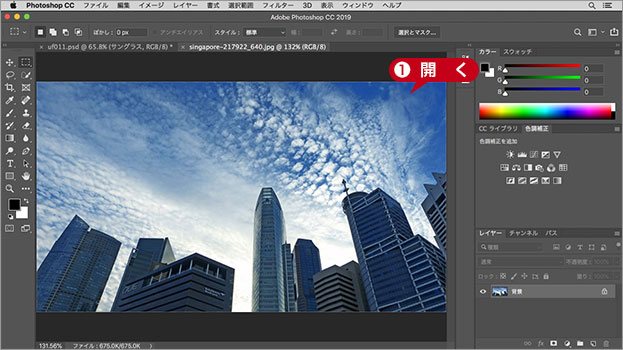
はめ込み用の画像を開く
photo by cegoh
[ command ( Ctrl ) ] + [ A ] キーを押して、すべてを選択します。[ command ( Ctrl ) ] + [ C ] キーを押して、コピーします。
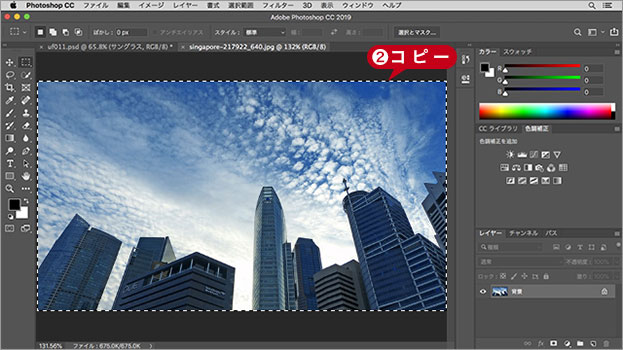
すべてを選択してコピー
サングラスの女性のドキュメントを選択して表示します。[ command ( Ctrl ) ] + [ V ] キーを押して、ペーストします。すると、はめ込み用の画像が、フレームの中心点を基点として配置されます。
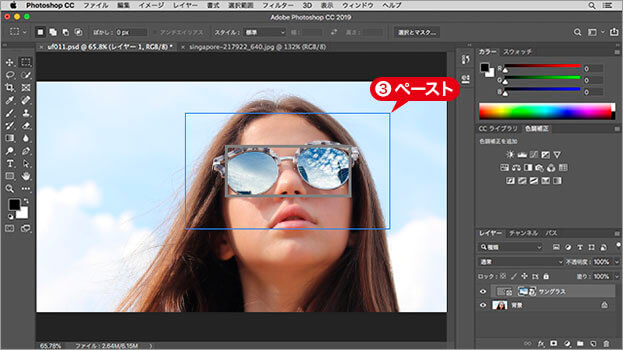
はめ込み用の画像をペースト
ドラッグ&ドロップも可能
はめ込み用の画像は、ドキュメント間をドラッグ&ドロップして配置することができます。また、JPEG や PNG などの画像フォーマット形式なら、ファイルを開かないで、アイコンを直接ドラッグ&ドロップすることもできます。
アイコンを直接ドラッグ&ドロップする方法なら、はめ込み画像の大きさを、フレームのマスク領域に自動調整してくれるので、よりスピーディに操作できます。

フリーのグラフィックデザイナーです。カタログ、ポスター、パッケージなど様々な分野に携わってきました。

