はめ込み画像を変形する
フレームレイヤーに配置した画像は、スマートオブジェクトに変換されます。拡大・縮小などの調整は、[ 変形 ] コマンドが使用できます。はめ込み画像を変形しましょう。
【操作方法】
[ command ( Ctrl ) ] + [ T ] キーを押して、変形のバウンディングボックスを表示します。

変形のバウンディングボックスを表示
バウンディングボックスの側面ハンドルを、[ shift ] キーを押しながらドラッグして、フレームにスナップさせながら縮小します。
![[shift]+ドラッグでフレームにスナップ](https://psgips.net/wp-content/uploads/2021/09/uf011_04_02.jpg)
[ shift ] + ドラッグでフレームにスナップ
同様にして、それぞれの側面ハンドルを [ shift ] + ドラッグして、はめ込み画像をフレームの大きさに合わせます。

はめ込み画像をフレームの大きさに合わせる
[ enter ] キーを押して、変形を確定します。
![[enter]で変形を確定](https://psgips.net/wp-content/uploads/2021/09/uf011_04_04.jpg)
[ enter ] で変形を確定
スマートオブジェクトとは?
フレームにペースト、または、ドラッグした画像は、自動的にスマートオブジェクトへ変換されます。スマートオブジェクトとは、元画像を保持しながら非破壊編集が行える機能です。スマートオブジェクトに変換した画像がビットマップの場合、拡大により、元のピクセル数を超えると劣化してしまうので、注意が必要です。
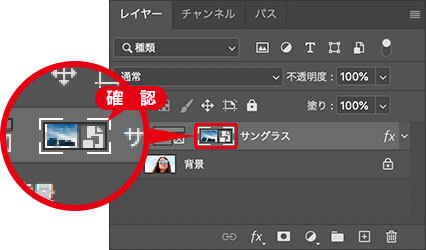
スマートオブジェクトを確認
スマートオブジェクトは、非破壊編集に加えて、フィルターや色調補正ツールも「非破壊」で適用できるので、合成する画像に合わせた色調や、特殊な効果も加えることができます。

フリーのグラフィックデザイナーです。カタログ、ポスター、パッケージなど様々な分野に携わってきました。

