【Photoshop講座】元画像から切り取った文字の表面に、ひび割れ模様を描画したマスクを追加します。アルファチャンネルを使ったマスク編集は、オシャレなグランジ風の文字にも応用できます。レイヤースタイルの効果を加えて、退廃的なムードに仕上げましょう。
白黒でマスクを考える!
レイヤーマスクは、グレースケール画像の濃淡で、透過率が決定されます。ひび割れたコンクリートの文字では、素材のひび割れ模様をそのまま使用するため、白黒をはっきりさせるテクニックが必要です。
グレーな部分をできるだけ取り去るには、細かいノイズをブレンドする「ぼかし (表面)」を使用します。
ひび割れたコンクリートの文字
これから行う操作は、スタンダードなフォントを、ひび割れたコンクリートの文字に加工する方法です。アルファチャンネルを使ったマスク編集で、複雑なひび割れ模様を型抜きします。使用するフォントは任意で設定しますが、サンセリフ系の太い書体が最適です。

文字のマスクを作成する
文字の形状のマスクを作成するため、そのベースとなるフォントを素材画像に入力しましょう。入力する文字列には、適度な間隔が必要です。
【操作方法】
素材画像をダウンロードして開きましょう。素材画像は、[ 幅 : 1920 pixel ]、[ 高さ : 1280 pixel ] 、[ 解像度 : 300 pixel/inch ]、[ カラーモード : RGB カラー ] を使用しています。
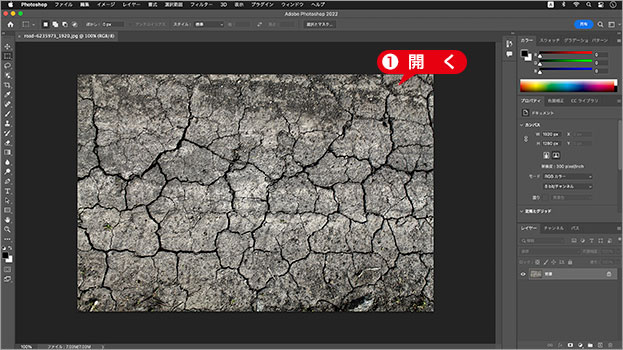
素材画像を開く
photo by EducatorST
[ レイヤー ] パネルで、[ 背景 ] を [ 新規レイヤーを作成 ] にドラッグします。
[ 背景 のコピー ] が作成されたことを確認してください。
[ レイヤーの表示/非表示 ] をクリックして、[ 背景 ] を非表示にします。
![[背景のコピー]を作成](https://psgips.net/wp-content/uploads/2022/05/txe16_01_01_02.jpg)
[ 背景 のコピー ] を作成
文字の表面に使用
[ 背景 のコピー ] は、文字の表面に使用するレイヤーです。これで、同じ画像が2枚重なりました。非表示にした背景は、後の作業で使用します。目のアイコンが、非表示になっていることを、確認してください。
フォントの設定と入力
デザインの元になるフォントを、画像に入力しましょう。ドキュメント内をクリックして入力する「ポイントテキスト」という方法を取ります。
【操作方法】
[ ツール ] パネルで、[ 横書き文字ツール ] を選択します。
![[横書き文字ツール]を選択](https://psgips.net/wp-content/uploads/2022/05/txe16_01_02_01.jpg)
[ 横書き文字ツール ] を選択
オプションバーで、[ フォントファミリーを設定 ]、[ フォントスタイルを設定 ] に、任意のフォントを設定します。
任意のフォントを設定
任意のフォントを設定
作例では、「 Swiss 721 BT 」を設定していますが、フォント環境は、ご使用のパソコンによって異なります。リスト表示される任意のフォントを設定してください。
[ フォントサイズを設定 ] に、[ 72 pt ] を入力します。暫定値
![[72pt]を入力](https://psgips.net/wp-content/uploads/2022/05/txe16_01_02_03.jpg)
[ 72 pt ] を入力
ドキュメント内をクリックして、文字を入力します。
ここでは、[ CRACK ] を入力しました。
[ enter ] キーを押して、入力を確定します。
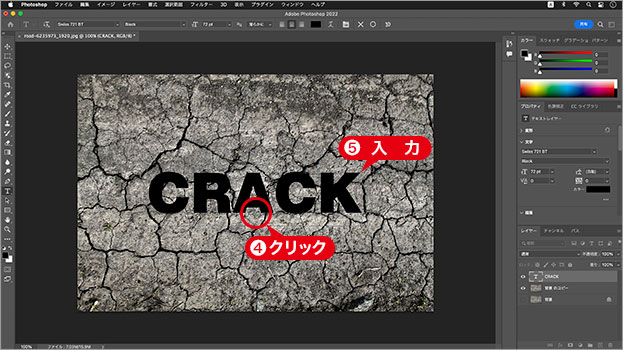
テキストを入力
テキストはブラック?
ここでは、[ テキストカラーを設定 ] に、[ ブラック ] を設定していますが、後の操作で、レイヤーマスクによるラスタライズを行うので、特に指定する必要はありません。素材画像に適した、確認しやすい色を設定してください。
[ 整列オプション ] 、[ テキストカラーを設定 ] は、直接的な影響がないため、任意で行なってください。
カーニングとトラッキング
ひび割れたコンクリートの文字には、文字の太さに加えて、隣り合う文字との適度な間隔が必要です。カーニングとトラッキングは、[ 文字 ] パネル、または、[ プロパティ ] パネルで設定します。
【操作方法】
オプションバーで、[ 文字パネルと段落パネルを切り替え ] をクリックします。
![[文字パネルと段落パネルを切り替え]をクリック](https://psgips.net/wp-content/uploads/2022/05/txe16_01_03_01.jpg)
[ 文字パネルと段落パネルを切り替え ] をクリック
[ 文字 ] パネルで、[ 文字間のカーニングを設定 ] に [ オプティカル ] を選択します。
[ 選択した文字のトラッキングを設定 ] に、[ 100 ] を選択します。
![[文字]パネルを設定](https://psgips.net/wp-content/uploads/2022/05/txe16_01_03_02.jpg)
[ 文字 ] パネルを設定
ベースの文字が入力できました。

オプティカルとは?
文字の形状に対して、隣り合う文字のカーニング値が自動的に設定される機能です。そのため、ペアカーニング値を持たないフォントの「応急策」として、適正値が割り当てられます。メトリクスとの比較は、歴然としてあります。しかし、使用するフォントや文字列によっては、優れている場合も少なくありません。

フリーのグラフィックデザイナーです。カタログ、ポスター、パッケージなど様々な分野に携わってきました。



