【Photoshop講座】ノイズを軽減するしくみは、いたってシンプルです。ピクセルをブレンドして、目立たなくするものです。しかし、やりすぎると画像がぼやけます。そのため、適度で控えめな、設定値を探ることが重要です。Camera Raw を使用して、画像に発生した高感度ノイズを軽減しましょう。
シャープに暫定値を!
設定項目の中にある「シャープ」は、ノイズを軽減して、ぼやけたディテールを引き締める役割です。でも、シャープをかけると、ザラザラが浮き出てきます。相反する両者のバランスを取るのは、なかなか難しくて面倒です。そこで、これ以上、シャープを強くしない状態を、先につくっておくワケです。これでバッチリ!
Camera Raw でノイズを軽減
これから行う操作は、画像に発生したノイズを軽減する方法です。Camera Raw フィルターを使用して、ノイズを軽減する簡単な操作と応用、部分的に適用度を変える方法をご紹介します。

補正作業の準備をする
ノイズを軽減する方法は、ピクセルのブレンドです。元画像を保持したい場合は、スマートオブジェクトに変換します。Camera Raw を起動して、補正前と補正後が表示できるウィンドウにアレンジしておきましょう。
【操作方法】
素材画像をダウンロードして開きましょう。素材画像は、[ 幅 : 1920 pixel ]、[ 高さ : 1280 pixel ] 、[ 解像度 : 300 pixel/inch ]、[ カラーモード : RGB カラー ] を使用しています。オリジナルサイズから小さくしているため、解説の便宜上、擬似的なノイズを加えています。
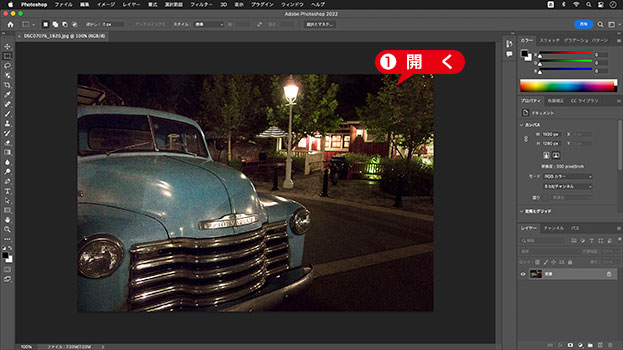
素材画像を開く
RAW データで応用する場合は、任意のファイルを [ Camera Raw ] で開いてください。
[ レイヤー ] パネルで、[ 背景 ] を右クリックして、コンテキストメニューを表示します。
[ スマートオブジェクトに変換 ] を選択します。
![[スマートオブジェクトに変換]を選択](https://psgips.net/wp-content/uploads/2022/05/uf039_01_01_02.jpg)
[ スマートオブジェクトに変換 ] を選択
スマートオブジェクトに変換されたことを確認してください。
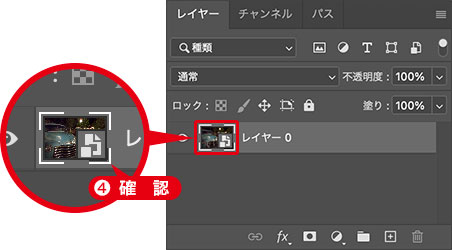
スマートオブジェクトを確認
スマートオブジェクトとは?
レイヤーや背景を、スマートオブジェクトに変換しておくと、適用するフィルターや、色調補正などの調整が、再編集できるようになります。
Camera Raw を起動
Camera Raw フィルターは、Raw データを現像するための拡張機能を、Photoshop の効果として、使用できるようにしたものです。Lightroom でも、同様に行えます。
【操作方法】
[ フィルター ] メニューから、[ Camera Raw フィルター ] を選択します。
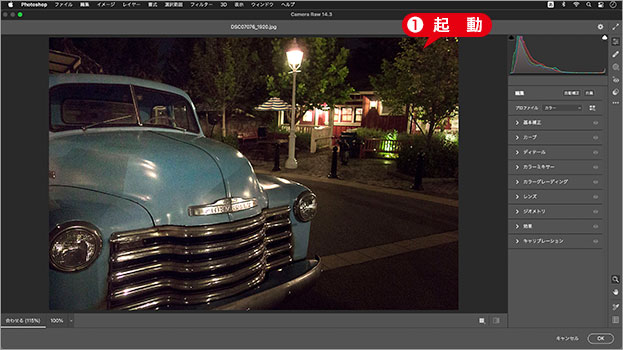
Camera Raw を起動
[ Camera Raw ] 操作パネルで、[ 補正前と補正後の表示を切り替え ] をクリックします。
[ ズームレベルの選択 ] に、[ 100% ] 以上の表示倍率を選択します。
![[CameraRaw]操作パネル](https://psgips.net/wp-content/uploads/2022/05/uf039_01_02_02.jpg)
[ Camera Raw ] 操作パネル
補正作業を快適に
[ 補正前と補正後の表示を切り替え ] は、補正前と補正後の2画面を見比べながら、ノイズを軽減する調整が行えます。クリックで切り替えることができ、クリックホールドすると、メニューが表示されます。
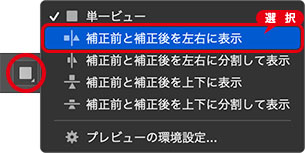
補正前と補正後の表示を切り替え
[ ズームレベルの選択 ] は、プレビューの表示倍率が選択できます。プレビューの精度を上げるには、このパネルのコントロールを調整するときに、プレビューのサイズを 100 % 以上までズームします。
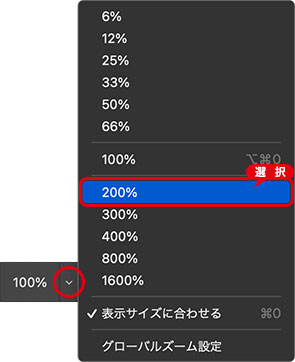
ズームレベルの選択

フリーのグラフィックデザイナーです。カタログ、ポスター、パッケージなど様々な分野に携わってきました。


