文字を押し出す
文字の表面に立体的な効果を加えて、ひび割れたコンクリートの文字を完成させましょう。レイヤースタイルの効果は、レイヤーマスクの領域にも対応します。
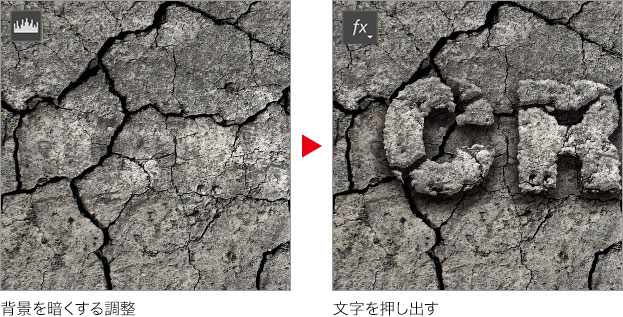
レイヤースタイルを追加
文字の形で切り抜いたレイヤーを選択して、レイヤースタイルの効果を追加しましょう。
【操作方法】
[ レイヤー ] パネルで、[ 背景 のコピー ] を選択します。
[ レイヤースタイルを追加 ] をクリックして、メニューから、[ ベベルとエンボス ] を選択します。
![[ベベルとエンボス]を選択](https://psgips.net/wp-content/uploads/2022/05/txe16_05_01_01.jpg)
[ ベベルとエンボス ] を選択
すると、[ レイヤースタイル ] ダイアログが表示されます。
![[レイヤースタイル]ダイアログを表示](https://psgips.net/wp-content/uploads/2022/05/txe16_05_01_03.jpg)
[ レイヤースタイル ] ダイアログを表示
ベベルとエンボスを設定
[ ベベルとエンボス ] には、ベベル、または、エンボスの形状を設定する、[ 構造 ] セクションと、その形状に対して、どのようなハイライトを当てるか、どのようなシャドウを落とすかを設定する、[ 陰影 ] セクションがあります。
【操作方法】
[ 構造 ] セクションの、[ テクニック ] に、[ シゼルハード ] を選択します。
[ サイズ ] に、[ 5 ] px を入力します。拡張量と同じ距離を設定してください。
![[構造]セクションを設定](https://psgips.net/wp-content/uploads/2022/05/txe16_05_02_01.jpg)
[ 構造 ] セクションを設定
[ 陰影 ] セクション、[ ハイライトのモード ] の [ 不透明度 ] に、[ 75 ] % を入力します。
[ シャドウのモード ] の [ 不透明度 ] に、[ 75 ] % を入力します。
![[陰影]セクションを設定](https://psgips.net/wp-content/uploads/2022/05/txe16_05_02_03.jpg)
[ 陰影 ] セクションを設定
ドロップシャドウを設定
ドロップシャドウの効果を追加して、立体的なオブジェクトの存在感を強調しましょう。
【操作方法】
[ レイヤースタイルを追加 ] メニューから、[ ドロップシャドウ ] を選択します。
![[ドロップシャドウ]を選択](https://psgips.net/wp-content/uploads/2022/05/txe16_05_03_01.jpg)
[ ドロップシャドウ ] を選択
[ 画質 ] セクションの [ 輪郭 ] に [ 半円 ] を選択します。ドロップシャドウが膨らむ効果
![[輪郭]に[半円]を選択](https://psgips.net/wp-content/uploads/2022/05/txe16_05_03_02.jpg)
[ 輪郭 ] に [ 半円 ] を選択
[ 構造 ] セクションの [ 不透明度 ] に、[ 90 ] % を入力します。
[ 距離 ] に、[ 20 ] px を入力します。
[ サイズ ] に、[ 40 ] px を入力します。
![[輪郭]に[半円]を選択](https://psgips.net/wp-content/uploads/2022/05/txe16_05_03_03.jpg)
[ 輪郭 ] に [ 半円 ] を選択
すべての設定ができたら、[ OK ] をクリックします。
![[OK]をクリック](https://psgips.net/wp-content/uploads/2022/05/txe16_05_03_06.jpg)
[ OK ] をクリック
ひび割れたコンクリートの画像から、文字を押し出すことができました。
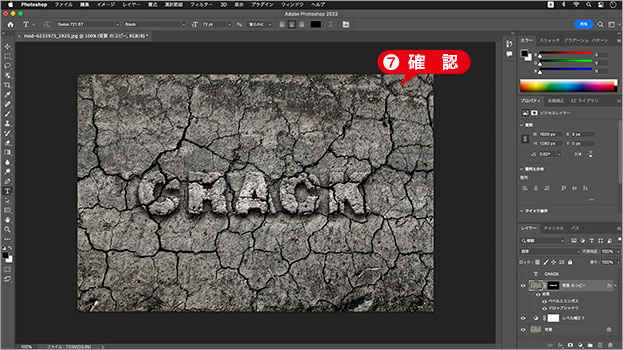
文字を押し出すことができた
ひび割れをずらす
文字列を上方向に移動して、ひび割れ模様を少しずらしましょう。移動には、1 ピクセル単位の詳細な調整が行える [ 移動ツール ] のキー操作で行います。
【操作方法】
[ツール] パネルで、[ 移動ツール ] を選択します。
![[移動ツール]を選択](https://psgips.net/wp-content/uploads/2022/05/txe16_05_04_01.jpg)
[ 移動ツール ] を選択
[ shift ] キーを併用して、方向キーを押すと、10 pixel 単位の移動ができます。作例では、20 pixel 上方向に移動しました。
![[shift]+[↑]で上方向に移動](https://psgips.net/wp-content/uploads/2022/05/txe16_05_04_02.jpg)
[ shift ] + [ ↑ ] で上方向に移動
ひび割れたコンクリートの文字が完成しました。
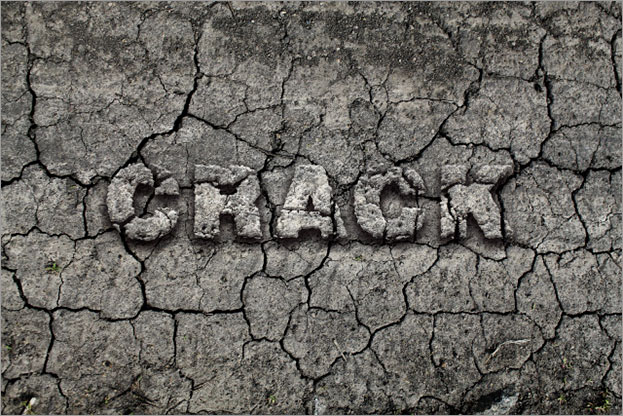
ひび割れたコンクリートの文字が完成

フリーのグラフィックデザイナーです。カタログ、ポスター、パッケージなど様々な分野に携わってきました。


