【Photoshop講座】「テンペラ」とは、ルネッサンス期の壁画などに多く用いられた、古典的な西洋絵画の技法です。石膏を塗った板に、顔料と卵黄を混ぜ合わせて描くもので、写実的で筆のタッチがあまり見られないのが特徴です。テンペラ画の重厚な色調と、絵の具のひび割れ模様を演出してみましょう。
写真の生っぽさをなくす!
テンペラ画の特徴のひとつに、まるで、写真か? と思わせるような、写実主義があります。タッチを無くし、ひたすら光と影を追求する姿勢は、現代の写真を目指していたとも言えます。
優れた写真素材なら、そのままでも十分なのかも知れませんが、強いてあげるなら、写真の生っぽさを抑えることです。ディテールを崩しすぎないことが、古典的な絵画風を目指す上でのポイントだと思います。
ひび割れたテンペラ画風に加工
これから行う操作は、写真を絵画調に加工する方法です。テンペラ画の特徴は、写実的で重厚な色彩を用いることです。重厚な色彩は、使用される絵の具の特性から、黄みがかっていることがひとつの原因です。

写真撮影で例えるなら「色かぶり」ですね。古い壁画っぽいひび割れの質感に、目を奪われがちになると思いますが、擬似的に引き起こす色かぶりの、テクニックに注目してください。
写実的な絵画タッチにする
複数のフィルターを掛け合わして、テンペラ画風のベースを作成しましょう。目指すのは、写実的ではあるけれど、写真ではない…という、ちょっと矛盾した効果です。
【操作方法】
素材画像をダウンロードして開きます。素材画像は、[ 幅 : 1280 pixel ]、[ 高さ : 960 pixel ]、 [ 解像度 : 72 pixel/inch ]、[ カラーモード : RGB カラー ] を使用しています。
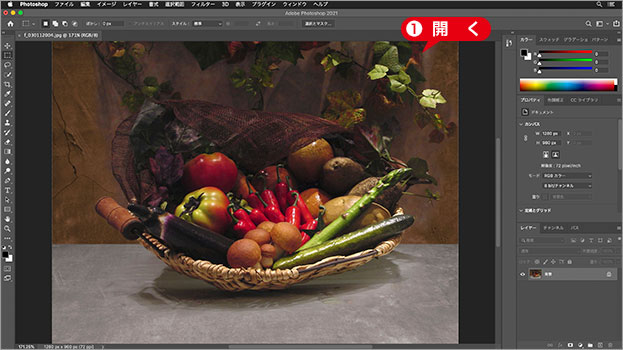
素材画像を開く
[ レイヤー ] メニューから、[ スマートオブジェクト ] – [ スマートオブジェクトに変換 ] を適用します。
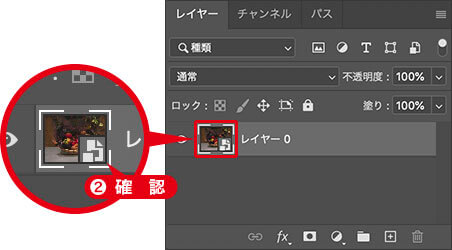
スマートオブジェクトを確認
スマートオブジェクトとは?
レイヤーや背景を、スマートオブジェクトに変換しておくと、適用するフィルターや、色調補正などの調整が、再編集できるようになります。
粗いノイズをつける設定
まず、絵画タッチの要素となる、点描のような効果を適用しましょう。ランダムなカラーノイズを発生させて、色を感じさせながら、少し不鮮明な印象にします。
【操作方法】
[ フィルター ] メニューから、[ フィルターギャラリー ] を選択します。[ フィルターギャラリー ] 操作パネルで、[ テクスチャ ] – [ 粒状 ] を選択します。
![[粒状]を選択](https://psgips.net/wp-content/uploads/2021/08/tpe1_1_03.jpg)
[ 粒状 ] を選択
[ 粒状 ] ダイアログで、[ 粒子の種類 ] に [ 凝集 ] を選択します。
[ コントラスト ] に [ 50 ]、[ 密度 ] に [ 50 ] を入力します。
![[粒状]を設定](https://psgips.net/wp-content/uploads/2021/08/tpe1_1_04.jpg)
[ 粒状 ] を設定
すると、いろんな色を含む、点描のような効果が生まれます。
![[粒状]適用後(プレビュー)](https://psgips.net/wp-content/uploads/2021/08/tpe1_1_05.jpg)
粗いノイズをつける
作例では、元画像の印象をできるだけ残します。そのため、[ 密度 ] に中間値の [ 50 ] を設定しました。初期設定は [ 40 ] です。[ コントラスト ] は、ノイズの差を調整するもので、数値が大きくなるほど強くなります。初期設定は [ 50 ] です。
ドライブラシを適用
[ ドライブラシ ] は、単体で使用しても、絵画調にできるパフォーマンスを持ったフィルターです。ここでは、ベースの効果として、[ ドライブラシ ] を中心に、作成方法を考えています。
【操作方法】
[ フィルターギャラリー ] 操作パネルで、[ 新しいエフェクトレイヤー ] をクリックします。
[ 粒状 ] の複製を確認してください。
![[新しいエフェクトレイヤー]をクリック](https://psgips.net/wp-content/uploads/2021/08/tpe1_1_06.jpg)
[ アーティスティック ] – [ ドライブラシ ] を選択します。[ ドライブラシ ] ダイアログで、[ ブラシサイズ ] に [ 0 ]、[ ブラシの細かさ ] に [ 8 ]、[ テクスチャ ] に [ 1 ] を入力します。
[ 粒状 ] と [ ドライブラシ ] が設定できたら、[ OK ] をクリックします。
![[ドライブラシ]を設定](https://psgips.net/wp-content/uploads/2021/08/tpe1_1_07.jpg)
[ ドライブラシ ] を設定
[ ドライブラシ ] を適用することで、粗いランダムなタッチを作り出し、効果の無機質感を緩和させます。
![[ドライブラシ]を適用](https://psgips.net/wp-content/uploads/2021/08/tpe1_1_08.jpg)
[ ドライブラシ ] を適用
ドライブラシのコツ!
[ ドライブラシ ] の設定は、まず、[ ブラシサイズ ] を調整しましょう。[ ブラシサイズ ] は、ピクセルをブレンドする大きさを調整するもので、数値が大きくなるほど、単純化される範囲が広くなり、大きなブラシで描いたようなタッチになります。初期設定は [ 2 ] です。
[ ブラシの細かさ ] は、ブラシを強調するエッジの幅を調整するもので、数値が大きくなるほどエッジの幅が小さくなり、適用画像のディテールを残せます。初期設定は [ 8 ] です。
[ テクスチャ ] は、ブラシのハロー (光りがぼやけて見える現象) を調整するもので、数値が大きくなるほどハローが強くなり、ランダムなタッチが現れます。初期設定は [ 1 ]です。

フリーのグラフィックデザイナーです。カタログ、ポスター、パッケージなど様々な分野に携わってきました。



