和紙風の色に調整する
和紙風の生成色で、画像全体を調整しましょう。木版画では、絵の具が乗らない部分に、摺紙の色が反映されるため、たとえば、白い壁を生成色にすれば、それっぽい雰囲気になります。

レベル補正を設定
ここでは、カラーの調整に [ レベル補正 ] を活用します。[ レベル補正 ] は、カラーバランスのほか、階調の濃淡も合わせて調整できます。後退量を巧みにコントロールしましょう。
【操作方法】
[ イメージ ] メニューから、[ 色調補正 ] – [ レベル補正 ] を選択します。[ レベル補正 ] ダイアログで、[ チャンネル ] に、[ レッド ] を選択します。
[ 出力レベル ] に、[ 0 ]、[ 248 ] を入力します。
![[チャンネル:レッド]](https://psgips.net/wp-content/uploads/2023/04/km268_03_01_01.jpg)
[ チャンネル : レッド ]
[ チャンネル ] に、[ グリーン ] を選択します。
[ 出力レベル ] に、[ 0 ]、[ 248 ] を入力します。
![[チャンネル:グリーン]](https://psgips.net/wp-content/uploads/2023/04/km268_03_01_03.jpg)
[ チャンネル : グリーン ]
[ チャンネル ] に、[ ブルー ] を選択します。
[ 出力レベル ] に、[ 0 ]、[ 240 ] を入力します。
[ OK ] をクリックします。
![[チャンネル:ブルー]](https://psgips.net/wp-content/uploads/2023/04/km268_03_01_05.jpg)
[ チャンネル : ブルー ]
和紙風の生成り色に調整することができました。
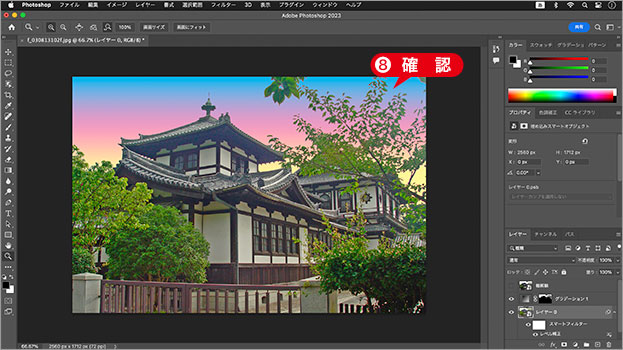
和紙風の生成り色に調整する
後退量のバランスを変える!
[ レベル補正 ] の設定は、全体的に白色点 (ハイライト点) を少し後退させ、チャンネル [ ブルー ] のみ、後退量を多くすることで、黄みがかったカラーバランスに調整しています。
彩色面を作成
空のグラデーションと [ 彩色面 ] をグループ化しましょう。ここでは、ひとつのスマートオブジェクトにまとめる方法を取ります。
【操作方法】
[ レイヤー ] パネルで、[ レイヤー 0 ] と [ グラデーション 1 ] を [ command ( Ctrl ) ] キーを押しながらクリックして選択します。
![[ command ( Ctrl ) ] + クリック](https://psgips.net/wp-content/uploads/2023/04/km268_03_02_01.jpg)
[ command ( Ctrl ) ] + クリック
[ レイヤー ] メニューから、[ スマートオブジェクト ] – [ スマートオブジェクトに変換 ] を適用します。
[ グラデーション 1 ] を [ 彩色面 ] に変更します。
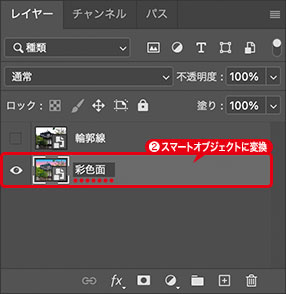
スマートオブジェクトを確認
構造化で再編集が可能に!
[ 彩色面 ] の役割は、木版画風の力強い黒い線で括る「カラーの部分」です。作例では、空の部分にグラデーションを適用しているので、それを含んだひとつの「ピクセルレイヤー」に、[ 彩色面 ] に必要な効果をつける必要があります。
再編集ができる状態を保つには、スマートオブジェクトを含むコンテンツを、さらにスマートオブジェクトに変換するという親子関係のような構造化を行います。
エッジのハロー効果
[ 彩色面 ] の輪郭に、ハロー効果を加えましょう。木版画には、彫りのデコボコがあります。そのため、塗り残しや調子の変化が、[ 彩色面 ] に現れます。そのベースとするのが、[ アンシャープマスク ] を活用したハロー効果です。
【操作方法】
[ フィルター ] メニューから、[ シャープ ] – [ アンシャープマスク ] を選択します。[ アンシャープマスク ] ダイアログで、[ しきい値 ] に、[ 0 ] レベルを入力します。初期設定
[ 半径 ] に、[ 32 ] pixel を入力します。
[ 量 ] に、[ 50 ] を入力します。
[ OK ] をクリックします。
![[アンシャープマスク]を設定](https://psgips.net/wp-content/uploads/2023/04/km268_03_03_01.jpg)
[ アンシャープマスク ] を設定
エッジにハローをつけることができました。

アンシャープマスクとは?
[ アンシャープマスク ] とは、画像の輪郭をシャープにする機能です。そのしくみは、隣接するピクセルの明度を検出して、明るさの違いを強調することで輪郭をはっきり見せます。
[ 半径 ] の一般的な設定値は、1 〜 3 pixel ですが、大きい数値を設定すると、輪郭の周囲にハロー ( 光がぼやけて見える現象 ) が出現します。

フリーのグラフィックデザイナーです。カタログ、ポスター、パッケージなど様々な分野に携わってきました。



