テキストをラスタライズする
テキストレイヤー、または、シェイプレイヤーには、フィルターなどの効果を、直接適用することができません。そのため、ベクトル画像からピクセルに変換する、ラスタライズを行う必要があります。
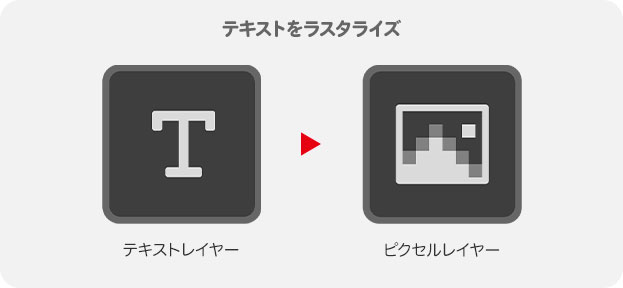
文字の選択範囲を作成
ここでは、テキストをラスタライズする方法として、レイヤーマスクを活用します。そのため、元のテキストレイヤーから、文字の形状の選択範囲を作成します。
【操作方法】
[ レイヤー ] パネルで、[ design ] テキストレイヤーの [ レイヤーの表示/非表示 ] をクリックして、レイヤーを非表示にします。
![[レイヤーの表示/非表示]をクリック](https://psgips.net/wp-content/uploads/2022/04/txe10_02_01_01.jpg)
[ レイヤーの表示/非表示 ] をクリック
非表示にした [ design ] テキストレイヤーサムネールを [ command ( Ctrl ) ] キーを押しながらクリックします。描画ピクセルを選択
![[ command ( Ctrl ) ] + クリック](https://psgips.net/wp-content/uploads/2022/04/txe10_02_01_02.jpg)
[ command ( Ctrl ) ] + クリック
すると、非表示にしたテキストレイヤーの選択範囲が作成されます。

塗りつぶしによるラスタライズ
レイヤーマスクは、レイヤーに追加する機能です。ここでは、塗りつぶしレイヤーのレイヤーマスクを使用します。塗りつぶしレイヤーは、自由にカラーを編集できるメリットがあります。
【操作方法】
[ レイヤー ] パネルで、[ 塗りつぶしレイヤーを新規作成 ] をクリックして、メニューから [ べた塗り ] を選択し、[ べた塗り 1 ] を作成します。
![[べた塗り1]を作成](https://psgips.net/wp-content/uploads/2022/04/txe10_02_02_01.jpg)
[ べた塗り 1 ] を作成
[ カラーピッカー ] ダイアログで、任意の鉛筆の色を設定します。作例では [ H : 0°/ S : 0 % / B : 25 % ] を設定しています。
[ OK ] をクリックします。
![[カラーピッカー]を設定](https://psgips.net/wp-content/uploads/2022/04/txe10_02_02_02.jpg)
[ カラーピッカー ] を設定
テキストを塗りつぶしレイヤーでラスタライズできました。
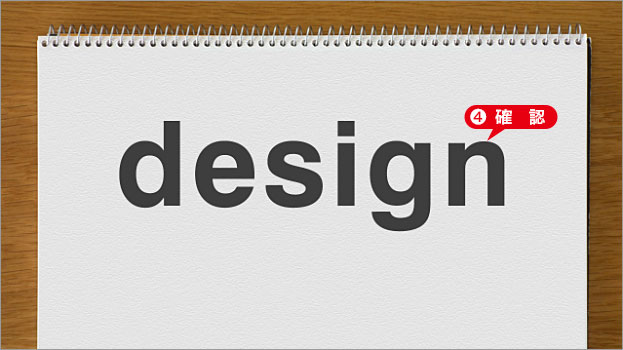
テキストをラスタライズできた
ラスタライズとは?
ベクトル (ベクター) 画像からビットマップ (ラスター) 画像に変換することを「ラスタライズ」といいます。「ビットマップ化」の方がわかりやすいかも? 文字ツールで作成したテキストレイヤーは、フォント情報を持つ特別なレイヤーです。テキストレイヤーに直接、フィルター効果が適用できないのはこのためです。
ラスタライズのいちばんシンプルな方法は、[ レイヤー ] メニューから、[ ラスタライズ ] – [ (ベクトル画像の種類) ] を選択することです。しかし、ピクセルの塗り分け領域が必要な場合は、レイヤーマスクを利用するのもひとつの方法です。フィルター効果の適用だけに絞れば、オブジェクトの再編集ができるスマートオブジェクトの活用も有効な方法です。

フリーのグラフィックデザイナーです。カタログ、ポスター、パッケージなど様々な分野に携わってきました。



