下書き線を作成する
テキストレイヤーから、塗りつぶしレイヤーによってラスタライズした文字列は、フィルターなどの効果が適用できるようになります。レイヤーマスク上で、鉛筆で描いたようなラフな下書き線を作成しましょう。
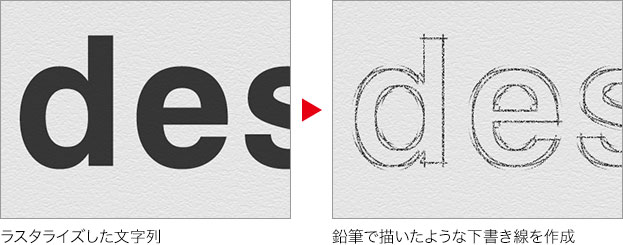
ぶれの輪郭線を検出
まず、ぶれの輪郭線を検出しましょう。ここでは、フィルターの適用を、レイヤーマスク上で行うので、ドキュメントに表示される効果は、階調が反転されます。
【操作方法】
[ レイヤー ] パネルで、描画モードに [ 乗算 ] を選択します。
[ べた塗り 1 ] のレイヤーマスクを選択します。
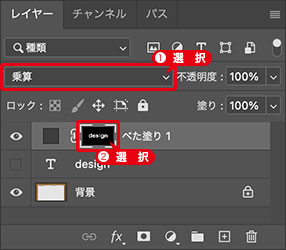
レイヤーマスクを選択
[ フィルター ] メニューから、[ ピクセレート ] – [ ぶれ ] を選択して適用します。
![[ぶれ]を適用](https://psgips.net/wp-content/uploads/2022/04/txe10_03_01_03.jpg)
[ フィルター ] メニューから、[ 表現手法 ] – [ 輪郭検出 ] を選択して適用します。
[ command ( Ctrl ) ] + [ I ] キーを押して、階調を反転します。
![[輪郭検出]を適用](https://psgips.net/wp-content/uploads/2022/04/txe10_03_01_04.jpg)
不要な下書き線を削除
[ 輪郭検出 ] によって作成した「下書き線」は、文字列のアウトラインから検出した均等なものです。[ ぶれ ] によって複数の線が重なっているので、いちばん外側の線を削除するだけで、それっぽく見せることができます。
【操作方法】
[ レイヤー ] パネルで、テキストレイヤーを [ command ( Ctrl ) ] キーを押しながらクリックして、文字の選択範囲を作成します。描画ピクセルを選択
![[ command ( Ctrl ) ] + クリック](https://psgips.net/wp-content/uploads/2022/04/txe10_03_02_01.jpg)
[ command ( Ctrl ) ] + クリック
[ 選択範囲 ] メニューから、[ 選択範囲を変更 ] – [ 拡張 ] を選択します。[ 選択範囲を拡張 ] ダイアログで、[ 拡張量 ] に [ 2 ] pixle を入力します。
[ OK ] をクリックします。
![[拡張量:2pixle]](https://psgips.net/wp-content/uploads/2022/04/txe10_03_02_02.jpg)
[ 拡張量 : 2 pixle ]
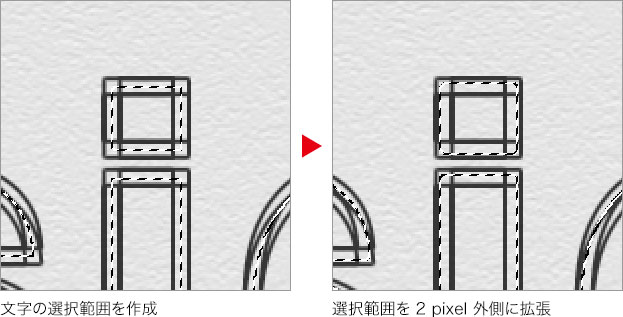
[ shift ] + [ command ( Ctrl ) ] + [ I ] キーを押して、選択範囲を反転します。文字列の外側の領域が選択されていることを確認してください。
[ 編集 ] メニューから、[ 塗りつぶし ] を選択し、[ 内容 ] に [ ブラック ] を選択します。
[ OK ] をクリックします。
![[内容:ブラック]](https://psgips.net/wp-content/uploads/2022/04/txe10_03_02_05.jpg)
[ 内容 : ブラック ]
[ command ( Ctrl ) ] + [ D ] キーを押して、選択を解除します。
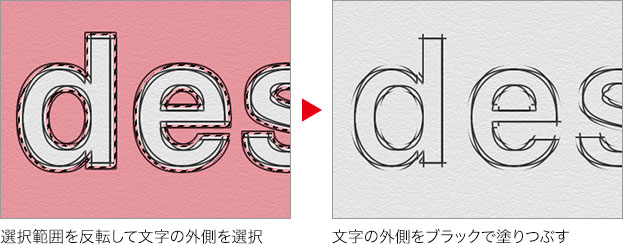
不要な下書き線を削除することができました。
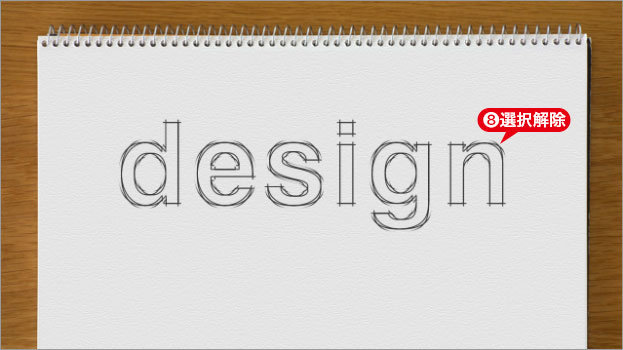
不要な下書き線を削除
白と黒が逆?
[ 輪郭検出 ] を適用後に [ 階調の反転 ] を適用するのは、[ 輪郭検出 ] が白地に黒線で適用される機能だからです。しかし、これらは、レイヤーマスク上で適用されるものです。そのため、ドキュメントには、白と黒が逆さまになって反映されます。
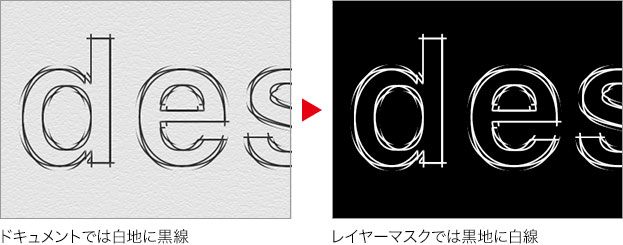
レイヤーマスクでは、黒い領域を隠し、白い領域を表示します。ということは、下書き線を塗りつぶしカラーで表示したいので、レイヤーマスクでは、黒地に白線を目指して、操作を組み立てます。
スマートオブジェクトを作成
鉛筆書きのようなカスレは、実線にノイズを加えることで表現できます。ここでは、カスレの効果が再編集できる「スマートオブジェクト」を使用します。
【操作方法】
[ レイヤー ] パネルで、[ 新規レイヤーを作成 ] を [ option ( Alt ) ] キーを押しながらクリックし、[ 新規レイヤー ] ダイアログを表示します。
![[option(Alt)]+クリック](https://psgips.net/wp-content/uploads/2022/04/txe10_03_03_01.jpg)
[ option ( Alt ) ] + クリック
[ 新規レイヤー ] ダイアログで、[ クリッピングマスクを作成 ] を有効にします。
[ 描画モード ] に [ スクリーン ] を選択します。
[ スクリーンの中性色で塗りつぶす (黒) ] を有効にします。
[ OK ] をクリックします。
![[新規レイヤー]を設定](https://psgips.net/wp-content/uploads/2022/04/txe10_03_03_02.jpg)
[ 新規レイヤー ] を設定
[ レイヤー 1 ] を右クリックします。
コンテキストメニューから、[ スマートオブジェクトに変換 ] を選択します。
![[スマートオブジェクトに変換]を選択](https://psgips.net/wp-content/uploads/2022/04/txe10_03_03_06.jpg)
[ スマートオブジェクトに変換 ] を選択
[ レイヤー 1 ] が、スマートオブジェクトに変換されたことを確認してください。
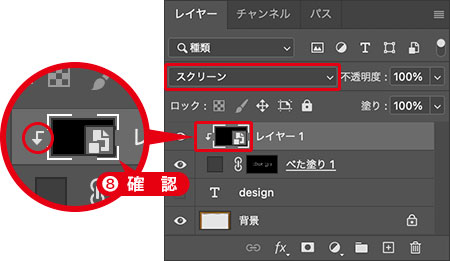
スマートオブジェクトを確認
スマートオブジェクトとは?
レイヤーや背景を、スマートオブジェクトに変換しておくと、適用するフィルターや、色調補正などの調整が、再編集できるようになります。
カスレを加える
塗りつぶし領域にカスレの効果を加えましょう。スマートオブジェクトにノイズを適用すると、クリッピング元の塗りつぶしレイヤーには、レイヤーマスクが効いているので、塗りつぶし領域だけに、効果が反映されるしくみです。
【操作方法】
[ フィルター ] メニューから、[ ノイズ ] – [ ノイズを加える ] を選択します。[ ノイズを加える ] ダイアログで、[ 分布方法 ] に [ ガウス分布 ] を選択、[ グレースケールノイズ ] を有効、[ 量 ] に [ 100 ] % を入力します。
[ OK ] をクリックします。
![[量:100%]](https://psgips.net/wp-content/uploads/2022/04/txe10_03_04_01.jpg)
[ 量 : 100 % ]
![[ノイズを加える]を適用](https://psgips.net/wp-content/uploads/2022/04/txe10_03_04_03.jpg)
再編集するためのレイヤー
[ 新規レイヤー ] ダイアログで、[ スクリーンの中性色で塗りつぶす (黒) ] を有効にすると、黒く塗りつぶされたレイヤーが作成されます。黒は、描画モード [ スクリーン ] の中性色です。そのため、レイヤー作成時は、下のレイヤーに影響しません。
[ クリッピングマスクを作成 ] を有効にすると、背面以外のレイヤーに影響を及ぼさないレイヤー (塗りつぶしまたは調整レイヤーを含む) を作成することができます。つまり、スマートオブジェクトにすることで、適用後のフィルターが再編集できるというワケです。

フリーのグラフィックデザイナーです。カタログ、ポスター、パッケージなど様々な分野に携わってきました。



