ハイライトを下げる
背景の明るさに合わせて、人物のハイライトを下げる設定を行いましょう。鉛筆スケッチ風では、いちばん明るい部分が、背景 (用紙の色) になります。背景には、用紙の質感を加える予定があるため、あらかじめ、暗めの色を設定しておきます。
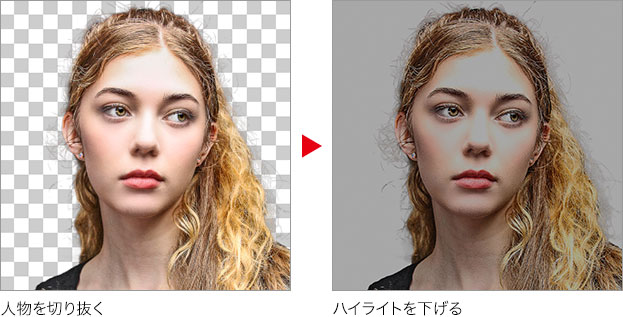
背景色を設定
ここでは、用紙の色を「明るさ」として捉えます。塗りつぶしレイヤーで設定するカラーは、後で再編集ができるので、背景の明るさを調整することもできます。
【操作方法】
[ レイヤー ] パネルで、[ 塗りつぶしレイヤーを新規作成 ] をクリックして、メニューから、[ べた塗り ] を選択します。
![[べた塗り1]を作成](https://psgips.net/wp-content/uploads/2023/03/pen01_02_01_01.jpg)
[ べた塗り 1 ] を作成
[ カラーピッカー ] ダイアログで、[ カラー : H : 0°/ S : 0 % / B : 65 % ] を設定します。50% グレーより明るい色にします。
[ OK ] をクリックします。
![[カラーピッカー]を設定](https://psgips.net/wp-content/uploads/2023/03/pen01_02_01_02.jpg)
[ カラーピッカー ] を設定
[ command ( Ctrl ) ] + [ [ ] キーを押して、レイヤーの重ね順を、背面へ移動します。[ レイヤー ] – [ 重ね順 ] – [ 背面へ ]
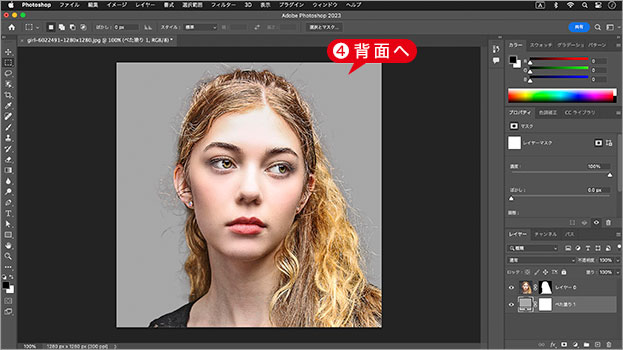
背面へ移動
人物と背景色を合成
スケッチブックに描く鉛筆デッサンは、いちばん明るい部分が、用紙の明るさになります。そのため、切り抜いた人物を、描画モード [ 乗算 ] で合成しましょう。
【操作方法】
[ レイヤー ] パネルで、[ レイヤー 0 ] を選択します。
描画モードに、[ 乗算 ] を選択します。
![[描画モード:乗算]を選択](https://psgips.net/wp-content/uploads/2023/03/pen01_02_02_01.jpg)
[ 描画モード : 乗算 ] を選択
人物の切り抜きを背景色に乗算することで、ハイライトを下げることができました。
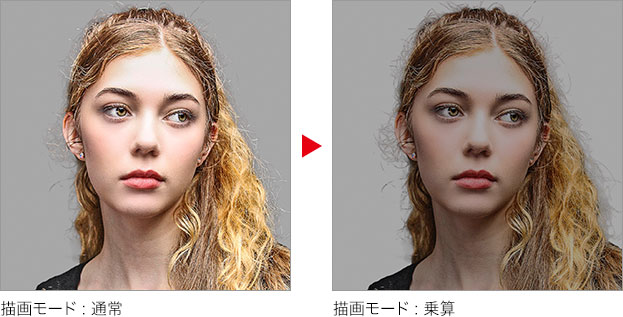
なぜ、暗くする?
たとえば、真っ白な画像には、デコボコの質感が表現しにくいです。これは、描画モードや色調補正の特性です。明るくなればなるほど、調整領域が狭くなっていくからです。もちろん、暗くし過ぎてもダメです。
レベル補正を設定
さらに、明るい部分を削って、全体の階調幅を狭くする設定を行いましょう。[ レベル補正 ] には、入力レベルに、黒点、中間調、白色点の調整ポイントがあり、白色点を下げるだけで、ハイライトを削る設定が行えます。
【操作方法】
[ レイヤー ] パネルで、[ 調整レイヤーを新規作成 ] をクリックして、メニューから、[ レベル補正 ] を選択します。
![[レベル補正1]を作成](https://psgips.net/wp-content/uploads/2023/03/pen01_02_03_01.jpg)
[ レベル補正 1 ] を作成
[ レベル補正 ] パネルで、[ クリッピングマスクを作成 ] をクリックします。
[ 入力レベル ] に、[ 0 / 1.00 / 225 ] を設定します。
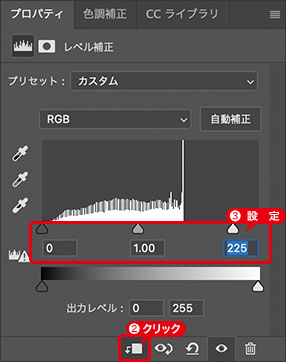
レベル補正を設定
ハイライト領域の、トーンを省略することができました。
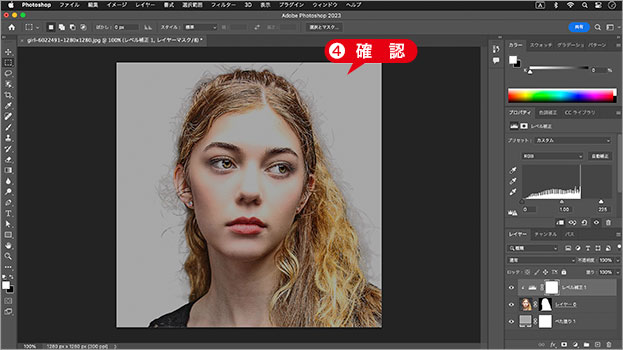
ハイライト領域を省略できた
ハイライトを削る!
人物のハイライト領域を省略すると、それだけ、背景の色の領域が拡大していきます。それは、鉛筆スケッチからしてみると、塗り残し部分になります。写真の生っぽさを消す調整です。

フリーのグラフィックデザイナーです。カタログ、ポスター、パッケージなど様々な分野に携わってきました。



