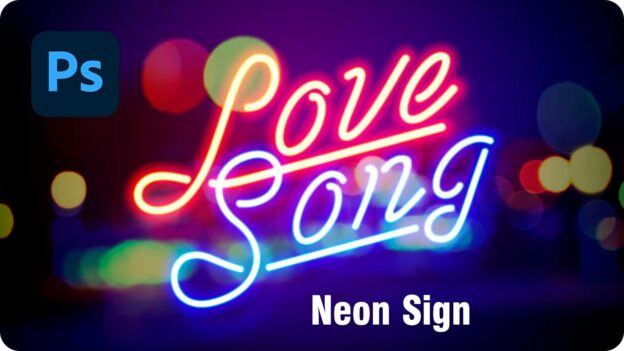ドロップシャドウをつける
作例では、ウィンドウに配置されたネオンサインを想定しています。ネオン管が、ガラスに映り込んだような、ドロップシャドウをつけましょう。
【操作方法】
[ レイヤースタイル ] ダイアログで、[ レイヤースタイルを追加 ] メニューから、[ ドロップシャドウ ] を選択します。
![[ ドロップシャドウ ] を選択](https://psgips.net/wp-content/uploads/2021/09/txe03_04_01b.jpg)
[ ドロップシャドウ ] を選択
[ レイヤーがドロップシャドウをノックアウト ] を無効にします。
[ 構造 ] セクションの [ 描画モード ] に [ スクリーン ] を選択して、[ シャドウのカラーを設定 ] に [ RGB レッド ] を設定します。[ 不透明度 ] に [ 50 ] % を入力します。[ 距離 ] に [ 60 ] px、[ サイズ ] に [ 36 ] px を入力して、[ OK ] をクリックします。
![[ ドロップシャドウ ] を設定](https://psgips.net/wp-content/uploads/2021/09/txe03_04_02.jpg)
[ ドロップシャドウ ] を設定
ネオン管がガラスに映り込んだような、ドロップシャドウが設定できました。
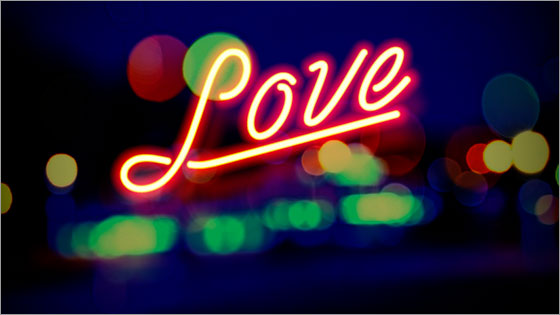
ドロップシャドウをつけることができた
ノックアウトとは?
[ レイヤーがドロップシャドウをノックアウト ] が有効の場合、オブジェクトと重なる部分のドロップシャドウが取り除かれます。作例の場合、オブジェクトに透明部分を含んだグラデーションが設定されているため、無効にしてドロップシャドウを表示します。
スタイルのコピー&ペースト
レイヤースタイルの効果は、コピー&ペーストで、他のレイヤーに適用することができます。再編集も可能です。
【操作方法】
[ レイヤー ] メニューから、[ レイヤースタイル ] – [ レイヤースタイルをコピー ] を選択します。[ レイヤー ] パネルで、[ Song ] を表示して選択します。
![[ Song ] を表示・選択](https://psgips.net/wp-content/uploads/2021/09/txe03_05_01.jpg)
[ Song ] を表示・選択
[ レイヤー ] メニューから、[ レイヤースタイル ] – [ レイヤースタイルをペースト ] を選択します。

[ レイヤー ] パネルで、[ 効果 ] の [ 境界線 ] をダブルクリックして、[ レイヤースタイル ] ダイアログを表示します。
![[ 境界線 ] をダブルクリック](https://psgips.net/wp-content/uploads/2021/09/txe03_05_03.jpg)
[ 境界線 ] をダブルクリック
[ レイヤースタイル ] ダイアログで、[ クリックでグラデーションを編集 ] をクリックして、[ グラデーションエディター ] ダイアログを表示します。
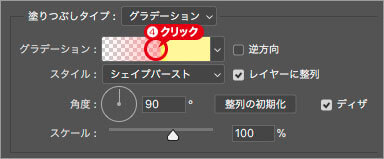
グラデーションを再編集して色を変更する
[ グラデーションエディター ] ダイアログで、グラデーションのカラーを変更して、[ OK ] をクリックします。
![[グラデーションエディター]のカラーを変更](https://psgips.net/wp-content/uploads/2021/09/txe03_05_05.jpg)
[ グラデーションエディター ] のカラーを変更
【設定値】
[ 位置 : 50 % ] [ カラー : RGB ブルー ]
[ 位置 : 55 % ] [ カラー : CMYK シアン ]
[ 位置 : 60 % ] [ カラー : ホワイト ]
[ 位置 : 0 % ] [ 不透明度 : 0 % ]
[ 位置 : 60 % ] [ 不透明度 : 100 % ]
[ 位置 : 85 % ]
[ レイヤースタイルを追加 ] メニューから、[ ドロップシャドウ ] をクリックして選択します。
![[ ドロップシャドウ ] を選択](https://psgips.net/wp-content/uploads/2021/09/txe03_05_06b.jpg)
[ ドロップシャドウ ] を選択
[ 構造 ] セクションの [ シャドウのカラーを設定 ] を [ RGB レッド ] から [ RGB ブルー ] に変更して、[ OK ] をクリックします。
![[ RGB ブルー ] に変更](https://psgips.net/wp-content/uploads/2021/09/txe03_05_07b.jpg)
[ RGB ブルー ] に変更
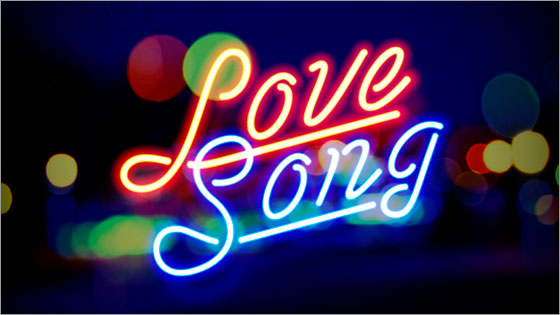
ネオンサインの色を変更することができた
スタイル適用を効率化
レイヤースタイルの効果は、ドキュメント内のレイヤー、他のドキュメント間でコピー&ペーストできます。コピー先に、別のレイヤースタイルが設定されている場合は、ペーストするレイヤースタイルに、すべて置き換えられるので、注意が必要です。

フリーのグラフィックデザイナーです。カタログ、ポスター、パッケージなど様々な分野に携わってきました。