大まかな霧を発生させる
レイヤーマスクの元画像を活用して、大まかな霧を発生させましょう。ここでは、選択範囲から、[ レベル補正 ] 調整レイヤーを作成します。シャドウの出力値を明るくすることで、遠景を濃い霧に包み込みます。

選択範囲を作成
ホワイトの塗りつぶし領域から、選択範囲を作成します。[ 演算 ] を使用すると、さまざまな、チャンネルの組み合わせによって、画像を構成する特定の要素が抽出できます。
[ イメージ ] メニューから、[ 演算 ] を選択します。[ 演算 ] ダイアログで、[ レイヤー ] に、[ 背景 ] を選択します。
[ チャンネル ] に、[ グレー ] を選択します。
[ 描画モード ] に、[ 通常 ] を選択します。
[ 結果 ] に、[ 選択範囲 ] を選択します。
[ OK ] をクリックします。
![[演算]を設定](https://psgips.net/wp-content/uploads/2022/06/no258_04_01_01.jpg)
[ 演算 ] を設定
ホワイトの塗りつぶし領域から抽出した、霧の濃度の選択範囲が作成できました。
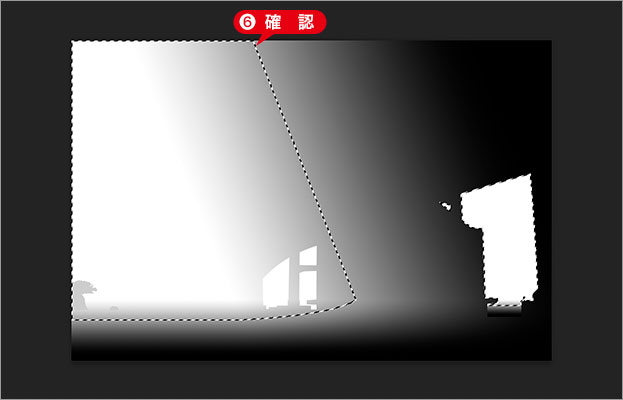
霧の濃度の選択範囲が作成できた
演算を応用しよう!
[ 演算 ] の使用できるチャンネルは、ドキュメントのモード ( RGB や CMYK など) のほかに、アルファチャンネル、レイヤーマスクも可能です。用途により、自在な組み合わせができます。
レベル補正を設定
画像を明るく補正して、霧のように見せましょう。[ レベル補正 ] とは、画像内のピクセル分布をグラフ化したヒストグラムを表示して、シャドウ、中間調、ハイライトの照度レベル (階調) をスライダーで統合的に調整できます。
[ レイヤー ] パネルで、[ レイヤー 1 ] を選択して表示します。
![[ レイヤー 1 ] を選択](https://psgips.net/wp-content/uploads/2022/06/no258_04_02_01.jpg)
[ レイヤー 1 ] を選択
[ プロパティ ] パネルで、[ 出力レベル ] に、[ 210 / 235 ] を入力します。
![[レベル補正]を設定](https://psgips.net/wp-content/uploads/2022/06/no258_04_02_03.jpg)
[ レベル補正 ] を設定
[ レベル補正 ] の調整領域が白くなりました。

調整領域が白くなった
濃度を調整する!
シャドウの数値を小さくすると、霧が薄くなり、大きくすると霧が濃くなります。ハイライトの数値は、シャドウより小さくできませんが、その範囲で小さくすると、最も明るい部分を暗くすることができます。
![[出力レベル]のシャドウを調整](https://psgips.net/wp-content/uploads/2022/06/no258_04_02_04b.jpg)
[ 出力レベル ] のシャドウを調整

数値を小さくすると霧が薄くなる
濃度とぼかし
いちばん薄い霧を濃くしたい場合は、レイヤーマスクの濃度を低くします。レイヤーマスクのエッジをぼかしておきましょう。
[ プロパティ ] パネルで、[ 濃度 ] に、[ 80 % ] を入力します。
[ ぼかし ] に、[ 2.0 px ] を入力します。
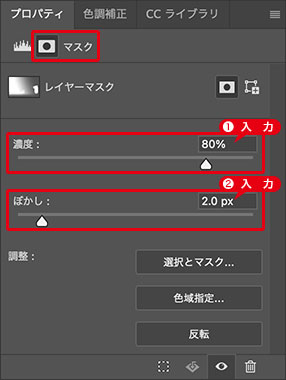
レイヤーマスクの基本調整
レベル補正で、大まかな霧を発生させることができました。

大まかな霧を発生させることができた
全体に霧を発生させる!
レイヤーマスクでは、ブラックで塗りつぶされた領域が、霧の発生しない部分です。全体の濃度を低くすれば、ブラックからグレーに変わり、この部分にも、[ レベル補正 ] の調整が有効になります。

フリーのグラフィックデザイナーです。カタログ、ポスター、パッケージなど様々な分野に携わってきました。


![[レベル補正]調整レイヤーを作成](https://psgips.net/wp-content/uploads/2022/06/no258_04_02_02.jpg)

