【Photoshop講座】風景写真をミニチュア化するポイントは、すっきりした明瞭な印象と、被写界深度の浅さです。被写界深度の浅さは、画像の周辺をぼかすことで表します。「虹彩絞りぼかし」と「チルトシフト」を同時に適用して、擬似的な遠近感を調整しましょう。パラメータだけの操作でカンタン!
望遠撮影を選ぶ!
ミニチュア化に適した素材は、望遠レンズで撮影されたものです。焦点距離が長いため、遠くのものが近くに見える圧縮効果があります。遠近感がないほど、それっぽく加工できます。広角レンズは NG です。
風景写真をミニチュア化する
これから行う操作は、風景写真を、ミニチュア化する方法です。明瞭な印象は、
Camera Raw を使用して、明るさ、コントラスト、彩度といった、複数の調整を組み合わせます。

被写界深度の浅さは、画像の周辺をぼかすことで表します。ディテールに関する最適な設定値は、対象となる画像のピクセル数によって異なります。応用する場合は、長辺に合わせてリサイズしてください。
補正作業の準備をする
素材画像をダウンロードして開きます。素材画像は、[ 幅:1920 pixel ]、[ 高さ:1280 pixel ]、[ 解像度:300 pixel/inch ]、[ カラーモード:RGB カラー ] を使用しています。
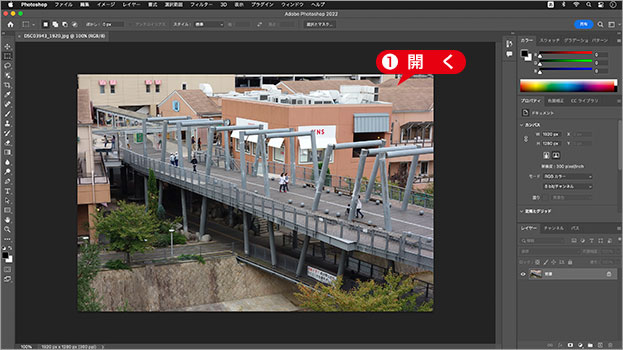
素材画像を開く
スマートオブジェクトに変換
[ レイヤー ] パネルで、[ 背景 ] を右クリックして、コンテキストメニューを表示します。
[ スマートオブジェクトに変換 ] を選択して適用します。
![[スマートオブジェクトに変換]を選択](https://psgips.net/wp-content/uploads/2022/06/ut166_01_02_01.jpg)
[ スマートオブジェクトに変換 ] を選択
スマートオブジェクトに変換されたことを確認してください。
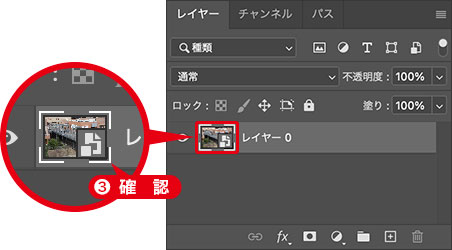
スマートオブジェクトを確認
スマートオブジェクトとは?
レイヤーや背景を、スマートオブジェクトに変換しておくと、適用するフィルターや、色調補正などの調整が、再編集できるようになります。
Camera Rawを起動
Camera Raw フィルターは、Raw データを現像するための拡張機能を、Photoshop の効果として、使用できるようにしたものです。
[ フィルター ] メニューから、[ Camera Raw フィルター ] を選択します。
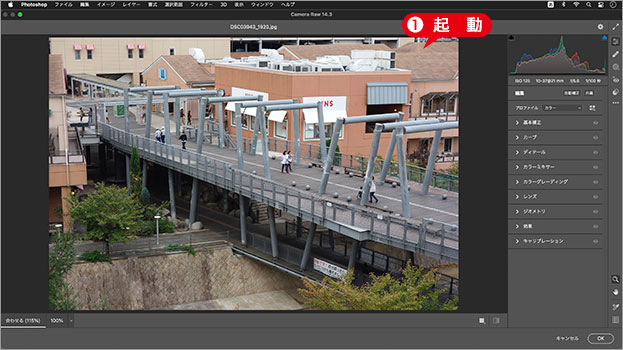
Camera Raw を起動
[ Camera Raw ] 操作パネルで、[ 補正前と補正後の表示を切り替え ] をクリックします。
![[CameraRaw]操作パネル](https://psgips.net/wp-content/uploads/2022/06/ut166_01_03_02.jpg)
[ Camera Raw ] 操作パネル
補正作業を快適に!
[ 補正前と補正後の表示を切り替え ] は、補正前と補正後の2画面を見比べながら、ミニチュア化に適した調整が行えます。クリックで切り替えることができ、クリックホールドすると、メニューが表示されます。
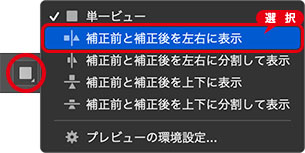
補正前と補正後の表示を切り替え

フリーのグラフィックデザイナーです。カタログ、ポスター、パッケージなど様々な分野に携わってきました。


