霧の濃度を設定する(右の遠景)
続いて、右の遠景をマスク領域から取り除きましょう。右の遠景は、手前の海面までつながっているので、橋桁までの間をグラデーションで溶け込ませる加工を行います。
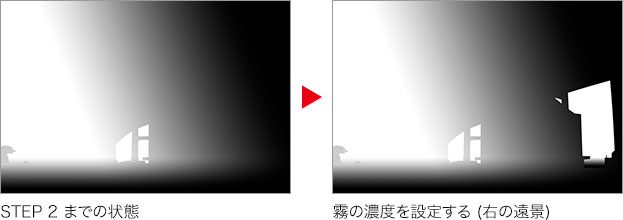
右の遠景を取り除く
[ パス ] パネルで、[ 右の遠景 ] を選択します。
[ パスを選択範囲として読み込む ] をクリックします。
![[右の遠景]の選択範囲を読み込む](https://psgips.net/wp-content/uploads/2022/06/no258_03_01_01.jpg)
[ 右の遠景 ] の選択範囲を読み込む
[ レイヤー ] パネルを表示します。
[ 新規レイヤーを作成 ] をクリックします。
選択範囲を [ ホワイト ] で塗りつぶします。
[ command ( Ctrl ) ] + [ D ] キーを押して、選択を解除します。
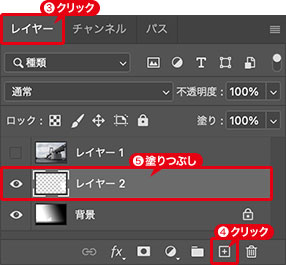
選択範囲をホワイトで塗りつぶす
レイヤーを活用!
ここでは、レイヤーマスクの塗り分け用に、レイヤーを活用します。選択範囲で塗りつぶした境界線には、アンチエイリアスによる白フチが残ります。重ね塗りをすると、それはさらに目立ってきます。その場合は、選択範囲を作成せず、透明ピクセルをロックして塗りつぶします。
[ レイヤー ] パネルで、[ 透明ピクセルをロック ] を有効にします。
![[透明ピクセルをロック]を有効](https://psgips.net/wp-content/uploads/2022/06/no258_03_02_02.jpg)
[ 透明ピクセルをロック ] を有効
水平方向の薄い霧の境界線を開始点、水平方向の濃い霧の境界線を終了点にして、[ shift ] キーを押しながらドラッグします。[ shift ] キーを併用すると、水平線、垂直線が引けます。

[ command ( Ctrl ) ] + [ E ] キーを押して、下のレイヤーと結合します。
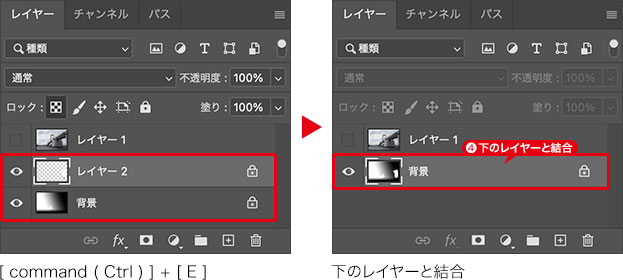
霧の濃度をコントロールする、レイヤーマスクの元画像が作成できました。ガイドの表示/非表示 : [ command ( Ctrl ) ] + [ : ]
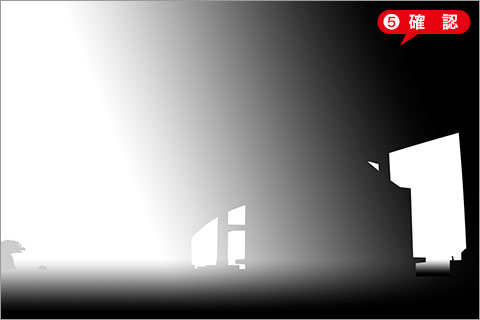
レイヤーマスクの元画像が作成できた
レイヤーマスクとは?
レイヤーマスクは、レイヤーに追加する機能です。画像の一部を隠したい場合に使用します。白黒に塗り分けられた画像から、表示する部分と、隠す部分の「マスク領域」を指定します。
レイヤーマスク自体が、ドキュメントに表示されることはありません。対象となる画像の一部が、切り抜いた型紙を通り抜けて、背景に投影されるようなイメージです。

フリーのグラフィックデザイナーです。カタログ、ポスター、パッケージなど様々な分野に携わってきました。


![[描画色と背景色を初期設定に戻す]をクリック](https://psgips.net/wp-content/uploads/2022/06/no258_03_02_01.jpg)
