海面に漂う霧を追加する
海面に漂う霧を追加しましょう。ベースの大まかな霧は、グラデーションで作成した平坦なものなので、それに調子をつける役目もあります。少しだけ誇張して演出しましょう。

スマートオブジェクトに変換
雲のパターンを生成する [ 雲模様 ] は、自動的にランダムな模様を適用するため、思い通りの結果にならない場合もあります。適用するレイヤーをスマートオブジェクトに変換しておくと、複数の結果から選ぶこともできます。
[ レイヤー ] パネルで、[ 新規レイヤーを作成 ] をクリックします。
レイヤー全体を [ ホワイト ] で塗りつぶします。
![[ホワイト]で塗りつぶす](https://psgips.net/wp-content/uploads/2022/06/no258_05_01_01.jpg)
[ ホワイト ] で塗りつぶす
[ レイヤー 2 ] を右クリックします。
コンテキストメニューから、[ スマートオブジェクトに変換 ] を選択して適用します。
![[ホワイト]で塗りつぶす](https://psgips.net/wp-content/uploads/2022/06/no258_05_01_03.jpg)
[ ホワイト ] で塗りつぶす
スマートオブジェクトに変換されたことを確認してください。
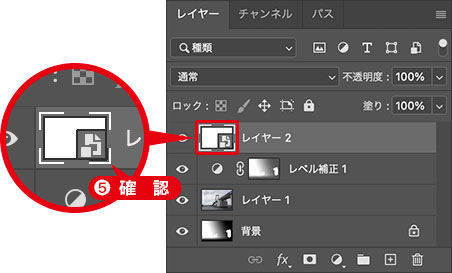
スマートオブジェクトを確認
スマートオブジェクトとは?
[ スマートオブジェクトに変換 ] を適用すると、[ 背景 ] やレイヤーが「スマートオブジェクト」に変換されます。スマートオブジェクトにすることで、適用後の色調補正やフィルターが再編集できます。
霧の領域を設定
霧の領域は、レイヤーマスクに描画します。要領は STEP 2 と同じです。作成したガイドを表示して、グラデーションツールで描画します。海面に漂う霧は、手前にあるので、遠景のマスク領域を除外する必要はありません。
描画モードに、[ スクリーン ] を選択します。
[ レイヤーマスクを追加 ] をクリックします。
レイヤーマスクサムネールを [ option ( Alt ) ] + クリックして、レイヤーマスクモードに切り替えます。
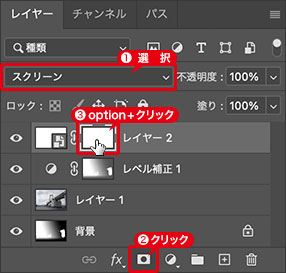
レイヤーマスクモードに切り替える
ドキュメントの下端を開始点、水平方向の濃い霧の境界線を終了点にして、[ shift ] キーを押しながらドラッグします。
ドキュメントの上端を開始点、水平方向の濃い霧の境界線を終了点にして、[ shift ] キーを押しながらドラッグします。
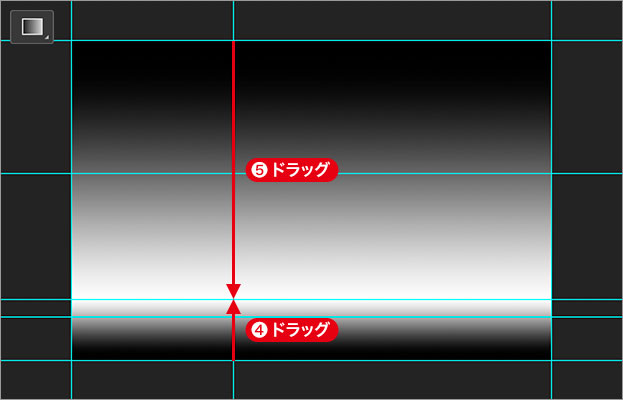
霧の濃度のグラデーションを作成
オプションバーで、[ 不透明度 : 50% ] を入力します。
![[不透明度:50%]を入力](https://psgips.net/wp-content/uploads/2022/06/no258_05_02_05.jpg)
[ 不透明度 : 50% ] を入力
ドキュメントの右端、垂直方向の薄い霧の境界線を開始点、垂直方向の濃い霧の境界線を終了点とした、グラデーションを作成します。
![[不透明度:50%]を入力](https://psgips.net/wp-content/uploads/2022/06/no258_05_02_06.jpg)
[ 不透明度 : 50% ] を入力
雲模様を適用
[ レイヤー ] パネルで、[ レイヤー 2 ] を選択して、通常の画像描画モードに切り替えます。
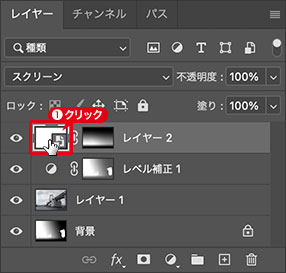
画像描画モードに切り替え
[ フィルター ] メニューから、[ 描画 ] – [ 雲模様 1 ] を選択して適用します。
[ 雲模様 1 ] が適用されたことを確認してください。
![[雲模様1]の適用を確認](https://psgips.net/wp-content/uploads/2022/06/no258_05_03_03.jpg)
[ 雲模様 1 ] の適用を確認
[ レイヤー ] パネルで、[ 不透明度 ] に、[ 50% ] を入力します。
![[不透明度:50%]を入力](https://psgips.net/wp-content/uploads/2022/06/no258_05_03_04.jpg)
[ 不透明度 : 50% ] を入力
海面に漂う霧が追加できました。
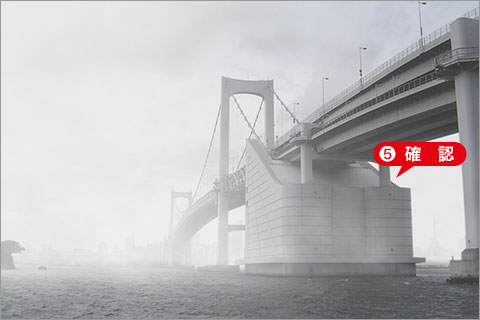
海面に漂う霧が追加できた

フリーのグラフィックデザイナーです。カタログ、ポスター、パッケージなど様々な分野に携わってきました。

