【Photoshop講座】放射状に広がる光は、登場感や疾走感などをアカデミックに表現できるので、情報、科学、環境、エネルギーといったテクノロジー分野で、会社案内、製品カタログなどのイメージとしてよく使われています。宇宙空間を高速で移動しているような、光の抽象的な背景アートを作成しましょう。
空間の奥行き感じさせる!
空間は上下左右に広がっているだけでなく、前方にも後方にも広がっています。すべてが擬似的な、ゼロからつくるテクスチャでは、それらを忠実に再現することは難しいです。つまり、どこかで「ごまかす」テクニックを入れていきます。
明るい光源が中心の場合は、トンネル効果という「錯覚」を利用すれば、空間の奥行きを感じさせることができます。「放射状に広がる光」の背景に、ビネットと「渦巻き雲」を作成しましょう。
何もない状態から放射光を描く
こらから行う操作は、Photoshop の機能だけを使って、何もない状態から放射光を描く方法です。といっても、フリーハンドで描くような操作は一切ありません。ステップ・バイ・ステップ方式で、手順どおりに操作すれば、誰でも「放射状に広がる光」が作成できます。
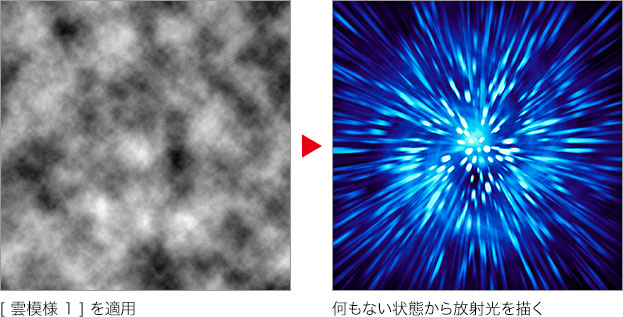
ベースを作成する
「放射状に広がる光」の背景には、空間の奥行きを感じさせるビネットと「渦巻き雲」を作成します。[ 雲模様 1 ] の斑点模様は、ランダムに生成されるため、適した効果を選べるスマートオブジェクトに適用します。
【操作方法】
[ ファイル ] メニューから、[ 新規 ] を選択します。[ 新規ドキュメント ] ダイアログで、[ 幅 ] に [ 1280 ] pixel、[ 高さ ] に [ 1280 ] pixel、[ 解像度 ] に [ 300 ] pixel/inch、[ カラーモード ] に [ RGB カラー ]、[ 8 bit ] を設定します。
[ 作成 ] をクリックします。
![[新規ドキュメント]を設定](https://psgips.net/wp-content/uploads/2023/06/tex12_01_01_01.jpg)
[新規ドキュメント] を設定
新規ドキュメントを作成します。
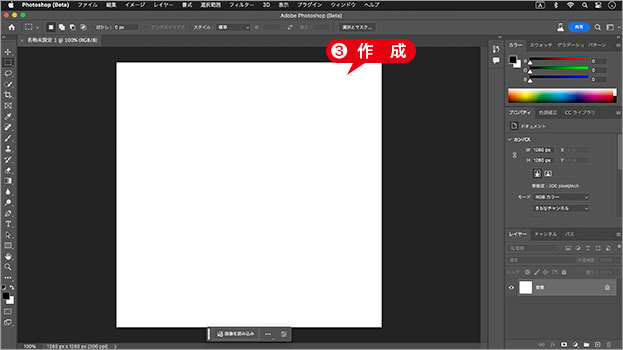
新規ドキュメントを作成
どんなサイズにも対応
ドキュメントサイズの [ 幅 ]、[ 高さ ] には、大きさや比率の制限は特にありません。たとえば、1280 x 720 pixel の長方形でも、同じ効果が得られます。しかし、放射状の適用範囲が正円のため、十分な効果を得るには正方形が最も適しています。
スマートオブジェクトを作成
「放射状に広がる光」のベースになる、雲模様フィルターを適用するスマートオブジェクトを作成しましょう。まず、新規レイヤーを作成して、何もない、透明ピクセルのレイヤーを、スマートオブジェクトに変換します。
【操作方法】
[ レイヤー ] パネルで、[ 新規レイヤーを作成 ] をクリックして、[ レイヤー 1 ] を作成します。
![[新規レイヤーを作成]をクリック](https://psgips.net/wp-content/uploads/2023/06/tex12_01_02_01.jpg)
[ 新規レイヤーを作成 ] をクリック
[ レイヤー 1 ] を右クリックします。
コンテキストメニューから、[ スマートオブジェクトに変換 ] を選択します。
![[スマートオブジェクトに変換]を選択](https://psgips.net/wp-content/uploads/2023/06/tex12_01_02_02.jpg)
[ スマートオブジェクトに変換 ] を選択
スマートオブジェクトに変換されたことを確認してください。
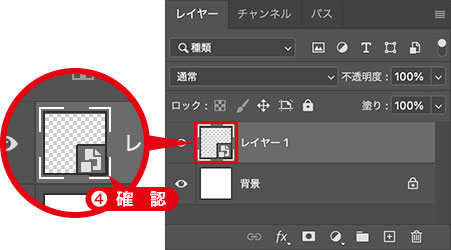
スマートオブジェクトを確認
スマートオブジェクトとは?
レイヤーや背景を、スマートオブジェクトに変換しておくと、適用するフィルターや、色調補正などの調整が、再編集できるようになります。
雲模様を適用
雲模様フィルターは、ランダムな斑点模様を生成します。スマートオブジェクトに適用すると、スマートフィルターの効果として、再編集が可能となります。
【操作方法】
[ ツール ] パネルで、[ 描画色と背景色を初期設定に戻す ] をクリックして、描画色にブラック、背景色にホワイトを設定します。
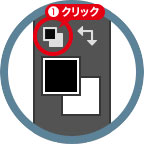
描画色と背景色を初期設定に戻す
[ フィルター ] メニューから、[ 描画 ] – [ 雲模様 1 ] を選択して適用します。
![[雲模様1]を適用](https://psgips.net/wp-content/uploads/2023/06/tex12_01_03_02.jpg)
[ 雲模様 1 ] を適用
フィルターの再実行
[ 雲模様 1 ] は、現在の描画色と背景色から、適用毎に異なるランダムな斑点模様を生成します。適した模様が生成されない場合は、フィルターの再実行を行います。フィルターの再実行[ control ( Alt ) ] + [ command ( Ctrl ) ] + [ F ]
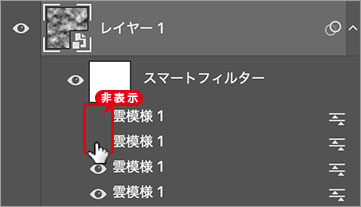
前面の効果を非表示
スマートオブジェクトでは、フィルターの再実行を新しい効果として追加します。複数の効果から選択して適用することもできます。
渦巻きを適用
ベースとする雲模様が決定したら、それを渦巻状に変形しましょう。ドキュメントの中心から、雲模様が渦巻き状に変形するので、白い部分が中心になる模様を選んでください。
【操作方法】
[ フィルター ] メニューから、[ 変形 ] – [ 渦巻き ] を選択します。[ 渦巻き ] ダイアログで、[ 角度 ] に [ 123 ]° を入力します。
[ OK ] をクリックします。
![[渦巻き]を設定](https://psgips.net/wp-content/uploads/2023/06/tex12_01_04_01.jpg)
[ 渦巻き ] を設定
ドキュメントの中心から、雲模様が渦巻き状に変形しました。
![[渦巻き]を適用](https://psgips.net/wp-content/uploads/2023/06/tex12_01_04_03.jpg)
[ 渦巻き ] を適用
渦巻の中心に注意!
ベースの [ 雲模様 1 ] はランダムに生成されるため、斑点模様の位置が定まっていません。「放射状に広がる光」では、渦巻の中心に白い領域を配置させることがベストです。
フィルターの再実行で、[ 雲模様 1 ] の斑点模様を変更するほか、シームレスパターンの特性を活かして、[ フィルター ] – [ スクロール ] で、斑点模様の位置を調整することも可能です。
周辺を暗くする設定
放射状の遠近感を出すため、画像の周辺を暗くして、中央が明るく見えるようにしましょう。詳細なグラデーションが設定できる、レイヤースタイルの [ グラデーションオーバーレイ ] を活用します。
【操作方法】
[ レイヤー ] パネルで、[ レイヤースタイルを追加 ] をクリックして、メニューから、[ グラデーションオーバーレイ ] を選択します。
![[グラデーションオーバーレイ]を選択](https://psgips.net/wp-content/uploads/2023/06/tex12_01_05_01.jpg)
[ グラデーションオーバーレイ ] を選択
[ レイヤースタイル ] ダイアログで、[ 描画モード ] に、[ 乗算 ] を選択します。
[ グラデーション ] に、[ 描画色から背景色 (黒、白) ] を設定します。
[ 逆方向 ] を有効にします。
[ スタイル ] に、[ 円形 ] を選択します。
[ 角度 ] に、[ 0 ]° を入力します。
[ 比率 ] に、[ 150 ] % を入力します。
[ 方法 ] に、[ クラシック ] を選択します。
[ OK ] をクリックします。
![[グラデーションオーバーレイ]を設定](https://psgips.net/wp-content/uploads/2023/06/tex12_01_05_02.jpg)
[ グラデーションオーバーレイ ] を設定
画像の周辺を暗くすることができました。
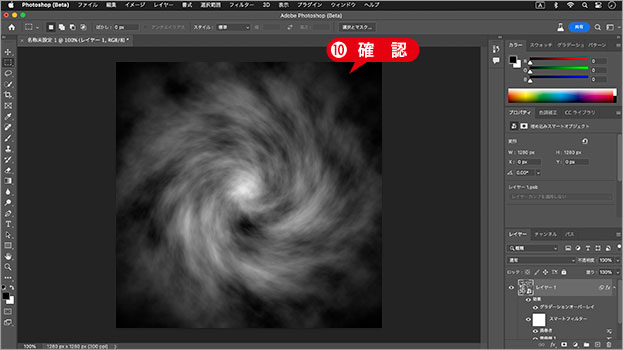
グラデーションでビネットを設定
ビネットを調整
レイヤースタイルで設定するグラデーションには、すべてのオプションが揃っています。しかし、どこをどうすれば、イメージどおりに調整できるのか、そこが混乱するところですね。たとえば、周囲をもっと暗くしたいなら、[ 比率 ] を小さくします。明るくしたいなら、[ 不透明度 ] を小さくします。

フリーのグラフィックデザイナーです。カタログ、ポスター、パッケージなど様々な分野に携わってきました。


