光の粒を増やす
同じ操作を繰り返して「放射状に広がる光」を作成しましょう。STEP 4 では、さらに、ストロークを短くして、「光の粒」が中心に集まるように設定します。
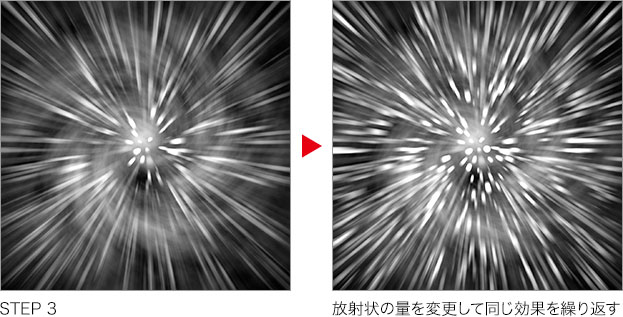
異なる光の粒を作成
ランダムに作り出される「光の粒」は、まったく同じ操作でも、適用するたびに変化します。新しい「光の粒」を作成しましょう。
【操作方法】
STEP 2 と同じ操作で、ホワイトで塗りつぶした [ レイヤー 4 ] を作成します。スマートオブジェクトに変換して、描画モードに [ スクリーン ] を選択します。
![[レイヤー3]を作成](https://psgips.net/wp-content/uploads/2023/06/tex12_04_01_01.jpg)
[ レイヤー 3 ] を作成
[ フィルター ] メニューから、[ フィルターギャラリー ] を選択します。[ フィルターギャラリー ] 操作パネルで、[ OK ] をクリックします。
![[OK]をクリック](https://psgips.net/wp-content/uploads/2023/06/tex12_04_01_02.jpg)
[ OK ] をクリック
STEP 2、STEP 3 とは異なる、ランダムな「光の粒」が作成できました。
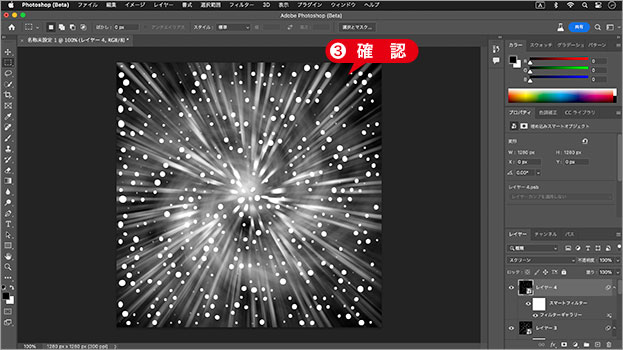
ランダムな「光の粒」が作成できた
ぼかし放射状を適用 (x2)
光跡のストロークが、いちばん短くなるように、[ ぼかし (放射状) ] を適用しましょう。ストロークの長さは、[ 量 ] で調整します。
【操作方法】
[ フィルター ] メニューから、[ ぼかし ] – [ ぼかし (放射状) ] を選択します。[ ぼかし (放射状) ] ダイアログで、[ 方法 ] に [ ズーム ] を選択します。
[ 画質 ] に [ 高い ] を選択します。
[ 量 ] に [ 33 ] を入力します。
[ OK ] をクリックします。同じ設定で繰り返します。
![[ぼかし(放射状)]を設定](https://psgips.net/wp-content/uploads/2023/06/tex12_04_02_01.jpg)
[ ぼかし (放射状) ] 設定
「光の粒」に、[ ぼかし (放射状) ] が適用されました。
![[ぼかし(放射状)]を適用](https://psgips.net/wp-content/uploads/2023/06/tex12_04_02_05.jpg)
[ ぼかし (放射状) ] を適用
まだ足りない?
ここでは、「放射状に広がる光」の増幅を3回にしていますが、まだ足りないようでしたら、それ以上行うことも可能です。
また、前面のレイヤーになるほど、[ ステンドグラス ] の [ セルの大きさ ] を大きく、[ ぼかし (放射状) ] の [ 量 ] を小さくすれば、もっと変化のある光が、作成できるかも知れません。
レベル補正を設定
いちばん光跡の短い「放射状に広がる光」を明るくしましょう。ベースのグレースケールは、先の設定時と違うピクセル分布を表していますが、同じ数値を入力します。
【操作方法】
[ イメージ ] メニューから、[ 色調補正 ] – [ レベル補正 ] を選択します。[ レベル補正 ] ダイアログで、[ 入力レベル ] に、[ 15 / 1.00 / 91 ] を入力します。
[ OK ] をクリックします。
![[レベル補正]を設定](https://psgips.net/wp-content/uploads/2023/06/tex12_04_03_01.jpg)
[ レベル補正 ] 設定
「放射状に広がる光」が明るくなりました。
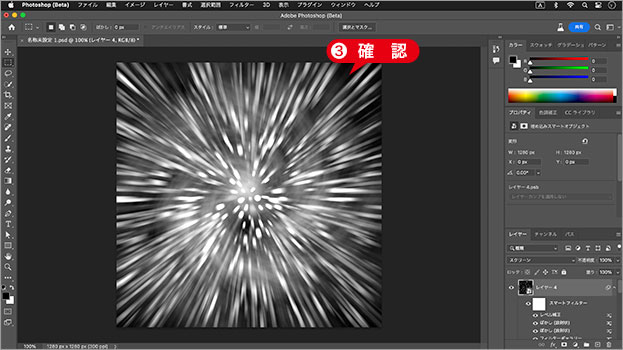
「放射状に広がる光」が明るくなった

フリーのグラフィックデザイナーです。カタログ、ポスター、パッケージなど様々な分野に携わってきました。



