異なる放射状を合成する
放射状の量を変更して、同じ効果を繰り返します。STEP 1、STEP 2 と同じ操作ですが、「光の粒」はランダムに生成されるので、また違った表情を作りだすことができます。
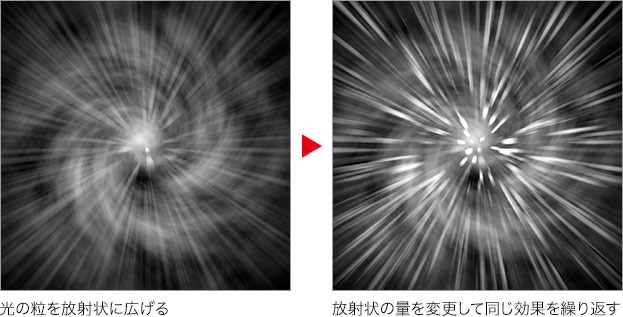
異なる光の粒を作成
2つのフィルター効果によって生成する「光の粒」を、まったく同じ方法で作成しましょう。[ フィルターギャラリー ] には、前回の設定が残っています。起動したら、[ OK ] をクリックするだけで適用できます。
【操作方法】
STEP 2 と同じ操作で、ホワイトで塗りつぶした [ レイヤー 3 ] を作成します。スマートオブジェクトに変換して、描画モードに [ スクリーン ] を選択します。
![[レイヤー3]を作成](https://psgips.net/wp-content/uploads/2023/06/tex12_03_01_01.jpg)
[ レイヤー 3 ] を作成
[ フィルター ] メニューから、[ フィルターギャラリー ] を選択します。[ フィルターギャラリー ] 操作パネルで、[ OK ] をクリックします。
![[OK]をクリック](https://psgips.net/wp-content/uploads/2023/06/tex12_03_01_02.jpg)
[ OK ] をクリック
STEP 2 とは異なる、ランダムな「光の粒」が作成できました。
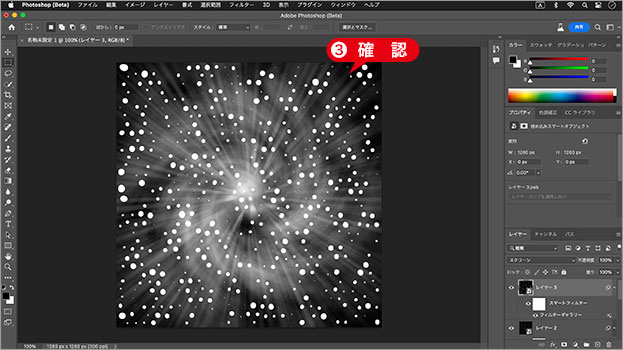
ランダムな「光の粒」が作成できた
前回の設定を適用
フィルターには、[ フィルターの再実行 ] という機能があります。前回に使用したフィルターの設定値が、そのまま、選択したドキュメントに適用できます。
しかし、[ 雲模様 ] や [ ステンドグラス ] のような描画系フィルターは、同じ設定値であっても、毎回、異なった模様が適用されます。つまり、再実行しても、ランダムな「光の粒」が作成できるワケです。
ぼかし放射状を適用(x2)
放射状にぼかす効果、[ ぼかし(放射状) ] も、同じ操作で適用しましょう。ただし、[ 量 ] の設定値は、3段階に小さくしてください。すると、光跡に変化が付き、遠近感が現れます。
【操作方法】
[ フィルター ] メニューから、[ ぼかし ] – [ ぼかし (放射状) ] を選択します。[ ぼかし (放射状) ] ダイアログで、[ 方法 ] に [ ズーム ] を選択します。
[ 画質 ] に [ 高い ] を選択します。
[ 量 ] に [ 66 ] を入力します。
[ OK ] をクリックします。同じ設定で繰り返します。
![[ぼかし(放射状)]を設定](https://psgips.net/wp-content/uploads/2023/06/tex12_03_02_01.jpg)
[ ぼかし (放射状) ] 設定
「光の粒 」に、[ ぼかし (放射状) ] が適用されました。
![[ぼかし(放射状)]を適用](https://psgips.net/wp-content/uploads/2023/06/tex12_03_02_05.jpg)
[ ぼかし (放射状) ] を適用
ぼかし量を2/3に
STEP 2 と唯一違う設定は、[ ぼかし (放射状) ] の [ 量 ] です。作例では、「光の粒」を3枚合成する予定です。そのため、ぼかし量を 100・66・33 の3段階で小さくしていきます。
レベル補正を設定
最前面のレイヤーに対して、[ レベル補正 ] を適用しましょう。白色点の階調レベルを下げることで、光跡の短い「放射状に広がる光」を明るくします。
【操作方法】
[ イメージ ] メニューから、[ 色調補正 ] – [ レベル補正 ] を選択します。[ レベル補正 ] ダイアログで、[ 入力レベル ] に、[ 15 / 1.00 / 91 ] を入力します。
[ OK ] をクリックします。
![[レベル補正]を設定](https://psgips.net/wp-content/uploads/2023/06/tex12_03_03_01.jpg)
[ レベル補正 ] 設定
「放射状に広がる光」が明るくなりました。
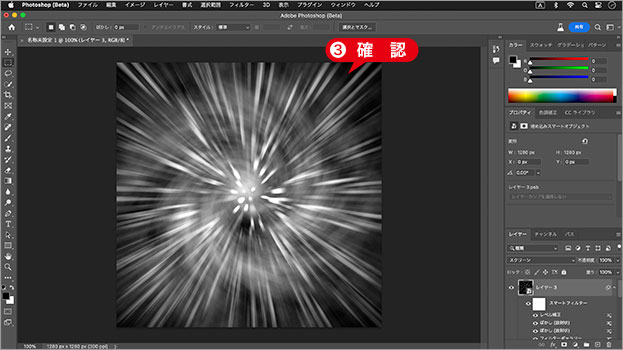
「放射状に広がる光」が明るくなった
コントラストをつける
[ レベル補正 ] の設定は、「放射状に広がる光」にコントラストをつける目的があります。対象のスマートオブジェクトだけに適用されるので、全体が調整されるものではありません。
[ ぼかし (放射状) ] の適用によって、「光の粒」が暗くなったため、白色点を 91 レベルまで下げて明るくしています。輝いているように見せるには、白トビしないギリギリを狙うことがコツです。

フリーのグラフィックデザイナーです。カタログ、ポスター、パッケージなど様々な分野に携わってきました。



