影を明るくする
切り抜いた人物の背景を白色にして、影だけを明るく補正する作業を行います。色調補正ツールの [ シャドウ・ハイライト ] は、画像を単に明るくしたり、暗くしたりするだけでなく、設定したシャドウ部分、または、ハイライト部分の領域で、それぞれを調整できる機能です。
【操作方法】
[ レイヤー ] パネルで、[ 背景 ] を選択します。
[ 塗りつぶしレイヤーを新規作成 ] をクリックし、メニューから [ べた塗り ] を選択して、[ べた塗り 1 ] を作成します。
![[べた塗り1]を作成](https://psgips.net/wp-content/uploads/2021/08/ill1_2_01.jpg)
[ べた塗り 1 ] を作成
[ カラーピッカー ] ダイアログで、新しい色に [ ホワイト ] を設定して、[ OK ] をクリックします。
![[カラーピッカー]を設定](https://psgips.net/wp-content/uploads/2021/08/ill1_2_02.jpg)
[ カラーピッカー ] を設定
人物の背景が白色になりました。
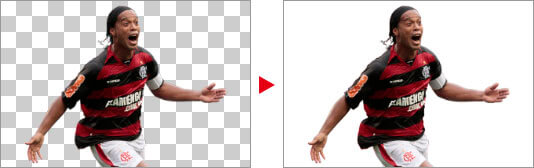
プレビュー用の背景 (白色) を敷く
プレビュー用の背景
効果を確認しやすくするため、プレビュー用の背景を敷きます。[ ツール ] パネルの下に表示されている、背景色をクリックすると、スピーディに [ ホワイト ] が設定できます。
影を明るくする設定
[ シャドウ・ハイライト ] は、影を明るくすることに特化した色調補正ツールです。明るくする量は、50% をベースとして、素材により、階調 (中間調) を調整することがコツになります。
【操作方法】
[ レイヤー ] パネルで、[ 背景 コピー ] を選択します。
![[背景コピー]を選択](https://psgips.net/wp-content/uploads/2021/08/ill1_2_04.jpg)
[ 背景 コピー ] を選択
[ イメージ ] メニューから、[ 色調補正 ] – [ シャドウ・ハイライト ] を選択します。[ シャドウ・ハイライト ] ダイアログで、[ 量 ] に [ 100 ] % を入力して、[ OK ] をクリックします。
![[シャドウ・ハイライト]を設定](https://psgips.net/wp-content/uploads/2021/08/ill1_2_05.jpg)
[ シャドウ・ハイライト ] を設定
人物の影が明るくなりました。

人物の影が明るくなった
シャドウ・ハイライトとは?
[ シャドウ・ハイライト ] とは、画像の暗い領域、または、明るい領域をそれぞれに調整できる機能です。たとえば、逆光で暗くなった被写体を明るくする場合に適しています。[ シャドウ ] セクションの [ 量 ] 大きくすると、暗い部分だけが明るくなります。
![[量]に[100]%を設定](https://psgips.net/wp-content/uploads/2021/09/p191_01_05.jpg)

フリーのグラフィックデザイナーです。カタログ、ポスター、パッケージなど様々な分野に携わってきました。




