【Photoshop講座】おしゃれなヴィンテージ風写真に加工できるアプリ「 Instagram 」。その多彩なフィルターの中から、コントラストが弱く、色あせた印象にする「 NASHVILLE 」を再現してみましょう。「 NASHVILLE 」は、人の肌色をやさしく、温かいトーンにしながら、対照的に、暗い部分を寒色系にできます。
トーンカーブの形状から結果を知る!
トーンカーブは、色調補正の「最強ツール」です。トーンカーブの形状を変えることで、詳細で自由な調整が行えます。しかし、その難易度も「最強」。初級ユーザーの方にとっては、理解しがたいツールかも知れません。
画像は、ピクセル単位の「階調」で構成されています。その階調を「シャドウ」、「中間調」、「ハイライト」の、3つの領域に分けて考えることから始めましょう。そして、それぞれの領域を「暗く」するのか、「明るく」するのかを決めます。たとえば、シャドウ領域をより暗く、ハイライト領域をより明るくするコントラストでは、トーンカーブはS字型になります。
肌色をやさしく髪を寒色系に
これから行う操作は、Instagram 風に画像を加工する方法です。「 NASHVILLE 」は、ファッション雑誌に載っているような、おしゃれな効果が簡単につけられるので、女性を中心に人気が高いフィルターのひとつです。

その特徴は、ハイキーな効果でありながら、肌色をやさしく、髪を寒色系にできることです。そのため、それぞれの階調において、どのようなトーンカーブを描けばいいかを考えます。
肌色には赤みを加え、ハイライトと中間調を抑えることでやさしさが表現できます。髪の青みはシャドウ領域で、これは色あせの表現によく使う手法です。これらをヒントに手順を追っていきましょう。
トーンカーブを作成する
素材画像を開きます。素材画像は、[ 幅 : 1280 pixel ]、[ 高さ : 853 pixel ] 、[ 解像度 : 72 pixel/inch ]、[ カラーモード : RGB カラー ] を使用しています。
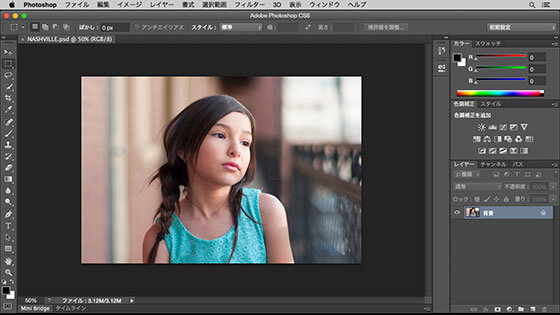
素材画像を開く
photo by acworks
作業を始める前に!
素材画像のトリミングやピクセルサイズの変更を行う場合は、作業を始める前に済ませておいてください。
[ レイヤー ] パネルで、[ 塗りつぶしまたは調整レイヤーを新規作成 ] をクリックし、メニューから [ トーンカーブ ] を選択して、[ トーンカーブ 1 ] を作成します。
![[トーンカーブ1]を作成](https://psgips.net/wp-content/uploads/2021/10/ins1_1_02.jpg)
[ トーンカーブ 1 ] を作成
すると、[ 属性 ( プロパティ ) ] パネルに、[ トーンカーブ ] の設定を行うダイアログボックスが表示されます。
![[トーンカーブ]ダイアログを確認](https://psgips.net/wp-content/uploads/2021/10/ins1_1_03.jpg)
[ トーンカーブ ] ダイアログを確認
トーンカーブとは?
トーンカーブの作成は、設定した後でも編集できる調整レイヤーを利用することが一般的です。 基本的な操作は、正方形のグラフ ( ヒストグラム ) を対角線に横切る「線」の傾きを変えたり、曲げを加えたりすることで、画像の色調を補正します。
ここでは、カラーバランスに大きな変化を加えるため、RGB チャンネルごとに、それぞれトーンカーブの設定を行います。
チャンネル [ レッド ] の設定
チャンネルに [ レッド ] を選択します。
トーンカーブをクリックして、ポイントを追加します。
[ 入力 ] に [ 128 ]、[ 出力 ] に [ 160 ] を入力します。
トーンカーブの形状を確認します。
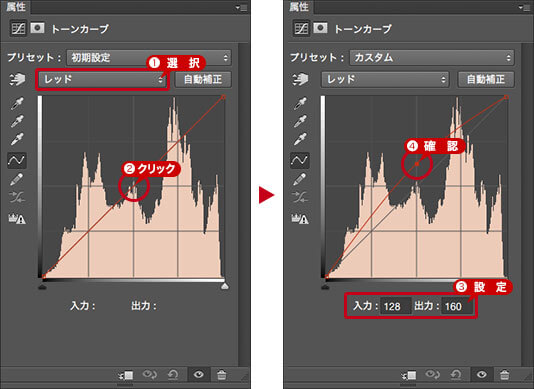
トーンカーブをクリックしてポイントを追加
トーンカーブの形状を上部に膨らませると、赤みがかった色調に変わります。

赤みがかった色調に変わる
さらに、ポイントを追加して、それぞれを設定していきます。
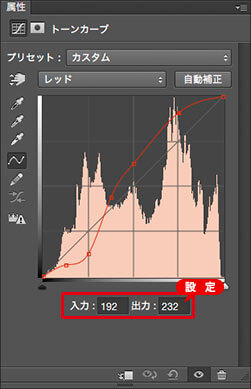
ポイントを追加してそれぞれを設定
【設定値】
[ 入力 : 0 ] [ 出力 : 0 ]
[ 入力 : 32 ] [ 出力 : 16 ]
[ 入力 : 64 ] [ 出力 : 32 ]
[ 入力 : 96 ] [ 出力 : 112 ]
[ 入力 : 128 ] [ 出力 : 160 ]
[ 入力 : 192 ] [ 出力 : 232 ]
[ 入力 : 255 ] [ 出力 : 255 ]
チャンネル [ レッド ] のシャドウ領域を暗く、中間調、ハイライト領域を明るくする設定ができました。
![チャンネル[レッド]の設定ができた](https://psgips.net/wp-content/uploads/2021/10/ins1_1_07.jpg)
チャンネル [ レッド ] の設定ができた
入力と出力の関係!
トーンカーブの [ 入力 ] は、補正前の階調レベルを設定する項目で、[ 出力 ] は、補正後の階調レベルを設定する項目です。たとえば、[ 入力 : 192 ]、[ 出力 : 232 ] なら、256 階調の 192 レベルを 232 レベルまで明るくします。[ 入力 : 32 ]、[ 出力 : 16 ] なら、256 階調の 32 レベルを 16 レベルまで暗くします。
入力と出力の関係は、入力値に対して、出力値が大きいか?小さいか?によって、明るさ・暗さが調整されるものと考えればいいでしょう。

フリーのグラフィックデザイナーです。カタログ、ポスター、パッケージなど様々な分野に携わってきました。


