ゆらぎを加える
ローソクの火のベースに [ スマートオブジェクトに変換 ] を適用して、非破壊編集に対応できるようにします。火のゆらぎは、[ ぼかし (ガウス) ]、[ ぼかし (移動) ]、[ 波形 ] といった3つのフィルター効果を組み合わせて表現します。
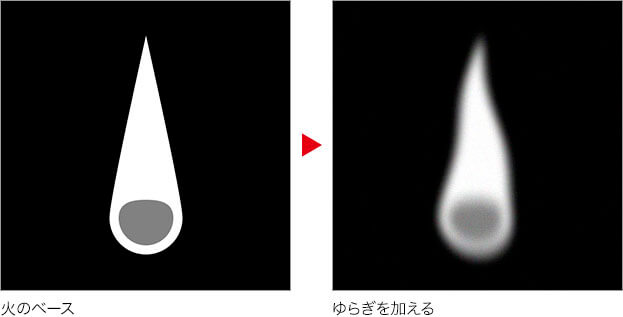
【操作方法】
[ レイヤー ] パネルで、[ 楕円形 1 ] と [ 楕円形 2 ] を [ command ( Ctrl ) ] キーを押しながらクリックして選択します。
![[楕円形1]と[楕円形2]を選択](https://psgips.net/wp-content/uploads/2021/09/tex13_02a_01.jpg)
[ 楕円形 1 ] と [ 楕円形 2 ] を選択
[ レイヤー ] メニューから、[ スマートオブジェクト ] – [ スマートオブジェクトに変換 ] を選択して適用します。
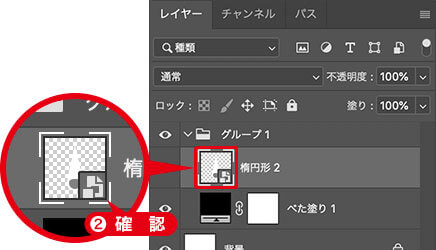
スマートオブジェクトを確認
スマートオブジェクトとは?
[ スマートオブジェクトに変換 ] を適用すると、[ 背景 ] やレイヤーが「スマートオブジェクト」に変換されます。スマートオブジェクトにすることで、適用後の色調補正やフィルターが再編集できます。
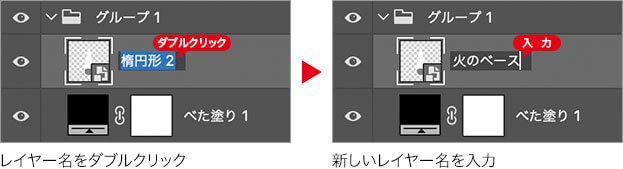
複数のレイヤーをスマートオブジェクトに変換すると、前面のレイヤー名が反映されます。操作には影響ないですが、作例のように [ 楕円形 2 ] では、ちょっとヘンですよね (笑)。レイヤー名をダブルクリックして、任意の名称に変更することができます。
全体をぼかす設定
「火のベース」をスマートオブジェクトに変換できたら、全体をぼかす設定を行いましょう。スマートオブジェクトは、再編集ができるスマートフィルターを適用することができます。
【操作方法】
[ フィルター ] メニューから、[ ぼかし ] – [ ぼかし (ガウス) ] を選択します。[ ぼかし (ガウス) ] ダイアログで、[ 半径 ] に [ 8 ] pixel を入力して、[ OK ] をクリックします。
![[ぼかし(ガウス)]を設定](https://psgips.net/wp-content/uploads/2021/09/tex13_02b_01.jpg)
[ ぼかし (ガウス) ] を設定
火のベースの全体をぼかすことができました。
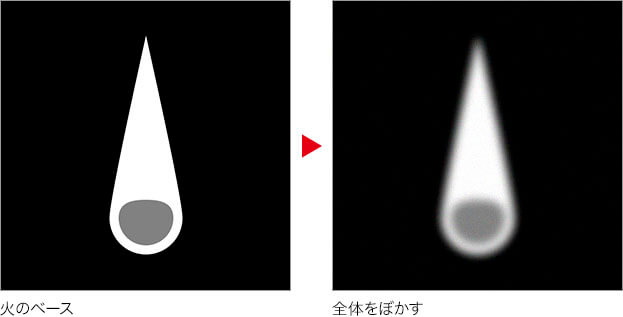
階調をつくるためのぼかし
[ ぼかし (ガウス) ] の設定は、画像をぼかすことを真の目的としているのではありません。これは、後の手順で行う [ グラデーションマップ ] による色付けの効果を得るためのものです。
「ちょっとぼかし過ぎだから、設定値を小さくしよう!」と思われるかも知れませんが、設定値の [ 8 ] pixel は、階調を生む最低値であると思ってください。
上下に動きを加える設定
スマートオブジェクトでは、フィルターの掛け合わせが行えます。[ ぼかし (移動) ] を適用することで、上下に動きが加わります。
【操作方法】
[ フィルター ] メニューから、[ ぼかし ] – [ ぼかし (移動) ] を選択します。[ ぼかし (移動) ] ダイアログで、[角度] に [ 90 ]°、[ 距離 ] に [ 32 ] pixel を入力して、[ OK ] をクリックします。
![[ぼかし(移動)]を設定](https://psgips.net/wp-content/uploads/2021/09/tex13_02c_01.jpg)
[ ぼかし (移動) ] を設定
上下に動きを加えることができました。
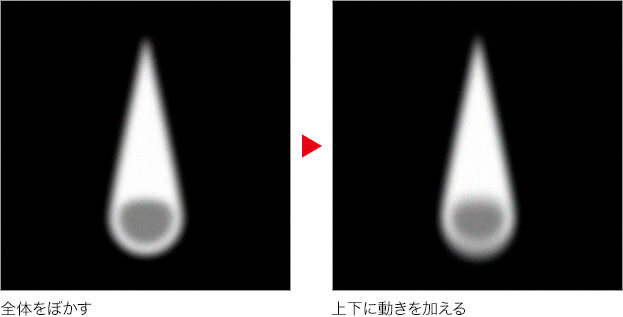
球体に見える値がベスト
[ ぼかし (移動) ] の設定は、垂直方向のみの変化に注目します。[ 距離 ] の設定値は、下部の塗り分けた部分を残しながら球体に見えることがベストです。作例では、[ ぼかし (ガウス) ] の設定値 x 4 で求めた [ 32 ] pixel を設定しています。
波形を設定
火のゆらぎには、[ 波形 ] フィルターを使用します。ここでは、わずかな「ゆらぎ」を加えることが目的です。
【操作方法】
[ フィルター ] メニューから、[ 変形 ] – [ 波形 ] を選択します。[ 波形 ] ダイアログで、[ 波数 ] に [ 2 ]、[ 波長 ] の [ 最小 ] に [ 10 ]、[ 最大 ] に [ 120 ]、[ 振幅 ] の [ 最小 ] に [ 1 ]、[ 最大 ] に [ 4 ]、[ 比率 ] の [ 水平 ] に [ 100 ] %、[ 垂直 ] に [ 1 ] % を入力して、[ OK ]をクリックします。
![[波形]を設定](https://psgips.net/wp-content/uploads/2021/09/tex13_02d_01.jpg)
[ 波形 ] を設定
ローソクの火のベースに、ゆらぎを加えることができました。
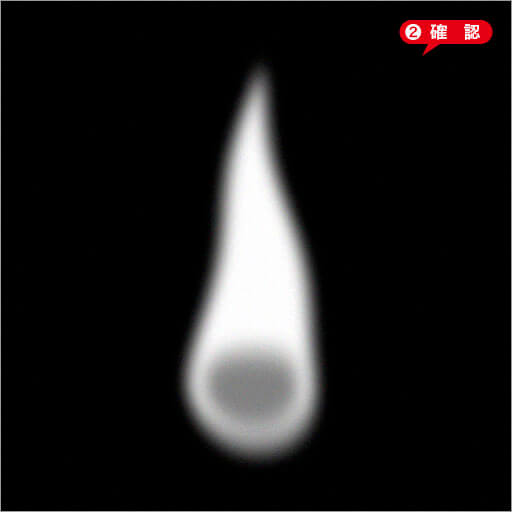
火のベースにゆらぎを加える
同じ効果が望めない?
[ 波形 ] は、ダイアログの設定値により、ランダムな変化を作り出すフィルターです。そのため、設定値による同じ効果は望めません。
![[開始位置を乱数的に変化させる]をクリック](https://psgips.net/wp-content/uploads/2021/09/tex13_02d_02b.jpg)
[ 開始位置を乱数的に変化させる ] をクリック
[ 開始位置を乱数的に変化させる ] をクリックすると、ダイアログ内のプレビューに変化が表示されます。
[ 波形 ] の設定中は、適用結果がドキュメントに反映されないので注意してください。

フリーのグラフィックデザイナーです。カタログ、ポスター、パッケージなど様々な分野に携わってきました。



