輪郭を合成する
輪郭の抽出は、[ ハイパス ] という機能を利用します。[ ハイパス ] は、画像の輪郭を検出して、その他の領域を明度の中間値( 50% グレー)に変換するフィルターです。

【操作方法】
[ レイヤー ] パネルで、レイヤー [ 輪郭 ] を表示して選択します。
![[輪郭]を表示して選択](https://psgips.net/wp-content/uploads/2021/07/uf029_06_01.jpg)
[ 輪郭 ] を表示して選択
[ フィルター ] メニューから、[ その他 ] – [ ハイパス ] を選択します。[ ハイパス ] ダイアログで、[ 半径 ] に [ 6.0 ] pixel を入力して、[ OK ] をクリックします。
![[ハイパス]を設定](https://psgips.net/wp-content/uploads/2021/07/uf029_06_02.jpg)
[ ハイパス ] を設定
輪郭がレリーフのようになったグレーの画像に変換されました。
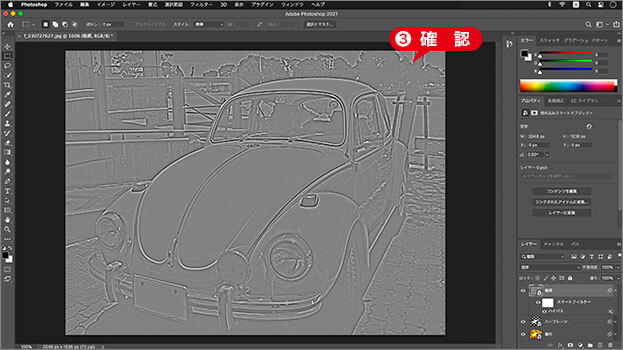
グレーの画像に変換される
ハイパスの適正値は?
[ ハイパス ] は、設定値の [ 半径 ] でシャープの大きさ (線画の太さ) を調整、レイヤーの [ 不透明度 ] で適用量を調整します。適正値は画像の大きさにもよりますが、[ 1.0 ] pixel が「小」、[ 2.0 ] pixel が「中」、[ 3.0 ] pixel が「大」を目安にするといいでしょう。
[ イメージ ] メニューから、[ 色調補正 ] – [ 2階調化 ] を選択します。[ 2階調化 ] ダイアログで、[ 2階調化する境界のしきい値 ] に [ 117 ] を入力して、[ OK ] をクリックします。
![[2階調化]を設定](https://psgips.net/wp-content/uploads/2021/07/uf029_06_04.jpg)
[ 2階調化 ] を設定
[ ハイパス ] のグレー画像から、線画を抽出することができました。
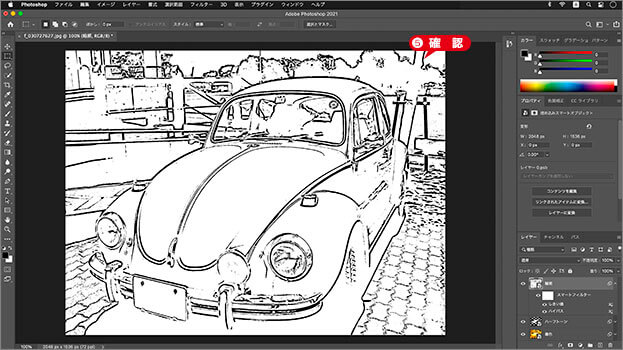
線画を抽出することができた
ジャギーを滑らかにする設定
[ 2階調化 ] を適用した画像は、隣接するピクセルが、白と黒にはっきり分かれるため、ジャギー (ギザギザ) が目立つようになります。これを緩和させて、輪郭線を滑らかにしましょう。
【操作方法】
[ フィルター ] メニューから、[ ぼかし ] – [ ぼかし (ガウス) ] を選択します。[ ぼかし (ガウス) ] ダイアログで、[ 半径 ] に [ 1.0 ] pixel を入力して、[ OK ] をクリックします。
![[ぼかし(ガウス)]を設定](https://psgips.net/wp-content/uploads/2021/07/uf029_06_06.jpg)
[ ぼかし (ガウス) ] を設定
[ フィルター ] メニューから、[ シャープ ] – [ アンシャープマスク ] を選択します。[ アンシャープマスク ] ダイアログで、[ 量 ] に [ 100 ] %、[ 半径 ] に [ 1.0 ] pixel、[ しきい値 ] に [ 0 ] レベルを入力して、[ OK ] をクリックします。
![[アンシャープマスク]を設定](https://psgips.net/wp-content/uploads/2021/07/uf029_06_07.jpg)
[ アンシャープマスク ] を設定
[ レイヤー ] パネルで、描画モードに [ 乗算 ] を選択します。
![[描画モード:乗算]](https://psgips.net/wp-content/uploads/2021/07/uf029_06_08.jpg)
[ 描画モード : 乗算 ]
写真をイラスト調に!コミック風のハーフトーン加工が完成しました。

コミック風のハーフトーン加工が完成
2階調化の適正値は?
[ 2階調化 ] は、256 階調レベルに対して、2階調化する境界のしきい値を設けて、それよりも小さい階調レベルの領域を黒に、大きい階調レベルの領域を白にする機能です。
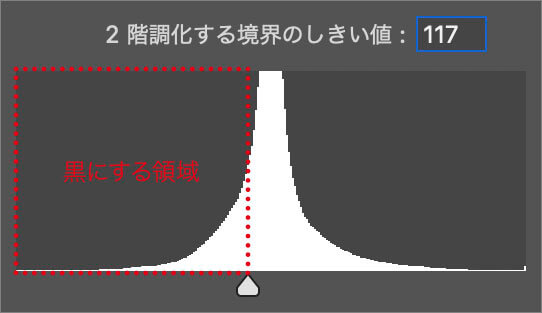
黒にする領域
[ ハイパス ] のグレー画像は、ほとんどのピクセル分布が 50% グレーにあるため、128 階調レベルを頂点とした「富士山」のような形になっています。線画の抽出は、黒にする境界のギリギリの階調レベルが適正値となります。

フリーのグラフィックデザイナーです。カタログ、ポスター、パッケージなど様々な分野に携わってきました。


