立体的な効果をつける
フキダシの立体的な効果は、すべて、レイヤースタイルで設定していきます。多くの項目において、詳細な設定を行いますので、注意してください。
【操作方法】
[ レイヤー ] パネルで、[ 長方形 2 ] を選択します。
[ レイヤースタイルを追加 ] をクリックします。
メニューから、[ グラデーションオーバーレイ ] を選択します。
![[ グラデーションオーバーレイ ] を選択](https://psgips.net/wp-content/uploads/2021/09/km198_08_01.jpg)
[ グラデーションオーバーレイ ] を選択
レイヤースタイルとは?
レイヤーの塗りの部分 (外形) に対して、陰影や質感などの視覚効果をすばやく適用できる機能です。適用後も編集が可能なダイアログを備え、立体的な表現やアーティスティックな表現が簡単に行えます。
外側フレームの効果
[ レイヤースタイル ] ダイアログで、[ グラデーション ] セクションを設定します。[ グラデーションオーバーレイ ] は、キーカラーを基にしたグラデーションを設定するために使用します。フキダシの立体的な効果の大部分を占める、色の印象を決める大変重要な設定項目です。
![[ グラデーションオーバーレイ ] を設定](https://psgips.net/wp-content/uploads/2021/09/km198_08_02.jpg)
[ グラデーションオーバーレイ ] を設定
[ レイヤースタイルを追加 ] メニューから、[ 境界線 ] を選択します。[ 境界線 ] は、フキダシのエッジを強調するために使用します。強調というよりは、ハイライト部分から、キーカラーを残す役割だと考えた方が、わかりやすいかも知れません。
![[ 境界線 ] を設定](https://psgips.net/wp-content/uploads/2021/09/km198_08_03.jpg)
[ 境界線 ] を設定
[ レイヤースタイルを追加 ] メニューから、[ 光彩 (内側) ] を選択します。[ 光彩 (内側) ] は、フキダシの形状を隈取るために使用するもので、ペーパークラフトが皿状に反っているイメージに使います。
![[ 光彩 (内側) ] を設定](https://psgips.net/wp-content/uploads/2021/09/km198_08_04.jpg)
[ 光彩 (内側) ] を設定
[ レイヤースタイルを追加 ] メニューから、[ ベベルとエンボス ] を選択します。[ ベベルとエンボス ] は、フキダシのエッジにハイライトとシャドウを入れて、立体的な効果をよりリアルに演出するために使用します。
![[ ベベルとエンボス ] を設定](https://psgips.net/wp-content/uploads/2021/09/km198_08_05.jpg)
[ ベベルとエンボス ] を設定
紙の厚みを表現する
ペーパークラフトは、薄くて平面的なものです。そのため、立体的というよりは、紙の厚みを表現する、控えめな設定になります。これは、光の入射角に影響を与える重要な役割があります。
[ レイヤースタイルを追加 ] メニューから、[ ドロップシャドウ ] を選択します。[ ドロップシャドウ ] は、フキダシに影をつけるために使用します。オブジェクトを浮いたように演出する有効な方法ですが、影を濃くしてしまうと違和感が強くなり、カラーの印象も濁ったものになるので注意が必要です。
![[ ドロップシャドウ ] を設定](https://psgips.net/wp-content/uploads/2021/09/km198_08_06.jpg)
[ ドロップシャドウ ] を設定
すべての項目が設定できたら、[ レイヤースタイル ] ダイアログの [ OK ] をクリックします。[ 長方形 2 ] の効果をつけることができました。
![[ 長方形 2 ] の効果をつけることができた](https://psgips.net/wp-content/uploads/2021/09/km198_08_07.jpg)
[ 長方形 2 ] の効果をつけることができた
内側フレームの効果
内側のフレームにも、外側のフレーム同様の効果をつけていきます。
【操作方法】
[ レイヤー ] パネルで、[ 長方形 1 ] を選択します。
[ レイヤースタイルを追加 ] をクリックします。
メニューから、[ グラデーションオーバーレイ ] を選択します。
![[ グラデーションオーバーレイ ] を選択](https://psgips.net/wp-content/uploads/2021/09/km198_09_01.jpg)
[ グラデーションオーバーレイ ] を選択
[ レイヤースタイル ] ダイアログで、[ グラデーション ] セクションを設定します。外側のフレームでは、キーカラーを基にしたグラデーションを設定しましたが、ここでは、白地に調子をつけるグラデーションを設定します。
![[ グラデーションオーバーレイ ] を設定](https://psgips.net/wp-content/uploads/2021/09/km198_09_02.jpg)
[ グラデーションオーバーレイ ] を設定
[ レイヤースタイルを追加 ] メニューから、[ 境界線 ] を選択します。[ 境界線 ] は、フキダシのエッジを強調するために使用します。内側のフレームはホワイトです。そのため、無彩色の明るいグレーを設定します。
![[ 境界線 ] を設定](https://psgips.net/wp-content/uploads/2021/09/km198_09_03.jpg)
[ 境界線 ] を設定
[ レイヤースタイルを追加 ] メニューから、[ 光彩 (内側) ] を選択します。[ 光彩 (内側) ] は、フキダシの形状を隈取るために使用するもので、ペーパークラフトが皿状に反っているイメージに使います。
![[ 光彩 (内側) ] を設定](https://psgips.net/wp-content/uploads/2021/09/km198_09_04.jpg)
[ 光彩 (内側) ] を設定
[ レイヤースタイルを追加 ] メニューから、[ ベベルとエンボス ] を選択します。[ ベベルとエンボス ] は、フキダシのエッジにハイライトとシャドウを入れて、立体的な効果をよりリアルに演出するために使用します。
![[ ベベルとエンボス ] を設定](https://psgips.net/wp-content/uploads/2021/09/km198_09_05.jpg)
[ ベベルとエンボス ] を設定
[ レイヤースタイルを追加 ] メニューから、[ ドロップシャドウ ] を選択します。内側のフレームは、外側のフレームに重ねているイメージです。そのため、ドロップシャドウの距離を短くします。外側のフレームのシャドウに比べ、影を落とす距離が近いので、少し濃く見えるように設定します。
![[ ドロップシャドウ ] を設定](https://psgips.net/wp-content/uploads/2021/09/km198_09_06.jpg)
[ ドロップシャドウ ] を設定
すべての項目が設定できたら、[ レイヤースタイル ] ダイアログの [ OK ] をクリックします。[ 長方形 1 ] の効果をつけることができました。

ペーパークラフトのフキダシが完成した
包括光源を使用とは?
[ 包括光源を使用 ] を有効にすると、包括光源を使用した他の設定の、どれかひとつの [ 角度 ] を変更しても、連動して同じ設定値に変更されます。
たとえば、陰影の角度とドロップシャドウの角度を合わせたいときに使います。[ 包括光源を使用 ] を無効にすると、他の設定に影響しない単独の数値が設定できます。
フキダシ画像の配置
完成したフキダシを、他のドキュメントに配置しましょう。ここでは、ドラッグ&ドロップによる、画像の配置方法を用います。
【操作方法】
配置する任意のドキュメントを開きます。
[ ウィンドウ ] メニューから、[ アレンジ ] – [ 2分割表示 – 水平方向 ] を選択して、2つのドキュメントを表示しています。
[ レイヤー ] パネルで、グループ [ フキダシ ] を折りたたんで、他のドキュメントにドラッグ&ドロップします。
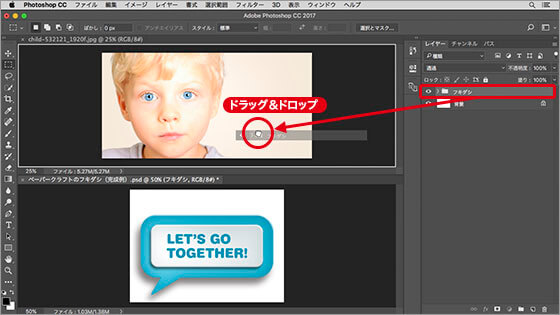
他のドキュメントにドラッグ&ドロップ
配置されたフキダシを [ command ( Ctrl ) ] キーを押しながらドラッグして、配置位置を調整します。
キャッチーなコピーを可愛く演出する、フキダシの出来上がり!

フキダシを画像に配置することができた
描画モードに注意!
グループの描画モードの初期設定は [ 通過 ] です。これはレイヤーの描画モードの初期設定である [ 通常 ] と同じ働きをするものです。しかし、グループ外にも影響を及ぼします。そのため、[ 通過 ] という差別化が行われています。
グループ内の描画モードや調整レイヤーなどの効果を、背面のレイヤーに影響させたくない場合は、[ 通常 ] を選択します。

フリーのグラフィックデザイナーです。カタログ、ポスター、パッケージなど様々な分野に携わってきました。





