フキダシの矢印を作成する
フキダシに付ける矢印は、同じシェイプ内に、別の閉じたパスを結合させて作成します。基本図形からの変形と回転で、角丸を残したフキダシの矢印を作成しましょう。
【操作方法】
[ レイヤー ] パネルで、[ 長方形 2 ] を選択します。オプションバーで、[ パスの操作 ] に [ シェイプを結合 ] を選択します。
![[ パスの操作 ] に [ シェイプを結合 ] を選択](https://psgips.net/wp-content/uploads/2021/09/km198_06_01.jpg)
[ パスの操作 ] に [ シェイプを結合 ] を選択
グリッドにスナップさせながら、外側のフレームと同じ箇所をドラッグして、フレームの高さを1辺とした正方形のシェイプを作成します。
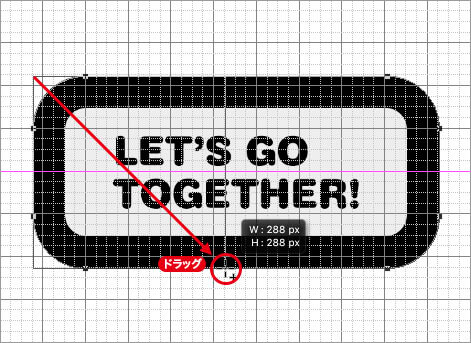
フレームの高さを1辺とした正方形のシェイプを作成
[ ライブシェイプの属性 ] ダイアログで、[ 左上の角丸の半径 ] に [ 32 px ] を入力します。
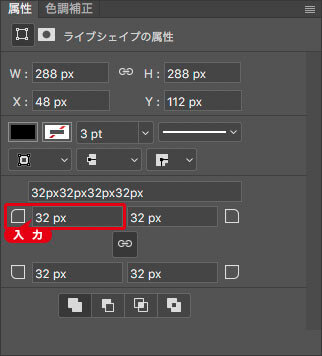
ライブシェイプで角丸を設定
[ command ( Ctrl ) ] + [ T ] キーを押して、変形のバウンディングボックスを表示します。

変形のバウンディングボックスを表示
オプションバーで、[ 回転を設定 ] に [ 45 ]°を入力して、[ 変形を確定 ] をクリック、または、[ enter ] キーを押して、変形を確定します。
![[ 回転を設定 ] に [ 45 ]°を入力](https://psgips.net/wp-content/uploads/2021/09/km198_06_05.jpg)
[ 回転を設定 ] に [ 45 ]°を入力
すると、正方形の角丸シェイプが 45°回転しました。

正方形の角丸シェイプが 45°回転
ライブシェイプが無効?
変形を確定すると、「この操作を行うと、ライブシェイプが標準のパスに変わります。続行しますか?」というアラートが表示されます。これから行う操作には影響しないので、[ はい ] をクリックしてください。
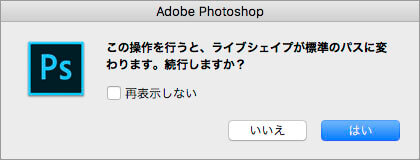
警告アラート
シェイプの変形と回転
ここでは、変形と回転の操作を、すべて、数値入力によって行います。作成したフキダシの矢印は、位置を自由に調整することができます。
【操作方法】
再び、[ command ( Ctrl ) ] + [ T ] キーを押して、変形のバウンディングボックスを表示します。オプションバーで、[ 水平比率を設定 ] に [ 25% ] を入力します。
[ 水平比率を設定 ] に [ 25% ] を入力
すると、シェイプの左右幅が狭くなりました。変形を確定せず、続けて回転の設定を行います。

シェイプの左右幅が狭くなった
オプションバーで、[ 回転を設定 ] に [ 45 ]°を入力して、[ 変形を確定 ] をクリック、または、[ enter ] キーを押して、変形を確定します。
![[ 回転を設定 ] に [ 45 ]°を入力](https://psgips.net/wp-content/uploads/2021/09/km198_06_10.jpg)
[ 回転を設定 ] に [ 45 ]°を入力
すると、菱形の角丸シェイプが 45°回転しました。

菱形の角丸シェイプが 45°回転
菱形の角丸シェイプの内側を [ command ( Ctrl ) ] キーを押しながらドラッグして、矢印の位置を調整します。
![[ command ( Ctrl ) ] + ドラッグで位置を調整](https://psgips.net/wp-content/uploads/2021/09/km198_06_12.jpg)
[ command ( Ctrl ) ] + ドラッグで位置を調整
矢印の位置が調整できたら、フキダシのシェイプ ( モノクロ ) は完成です。

フキダシのシェイプが完成した
変形の確定とは?
変形のバウンディングボックスが表示されているとき、操作を何度行っても変形は確定されません。これは、ビットマップ画像において、複数回の変形による、画質の劣化を防ぐ、大変有効な機能となります。
しかし、変形しても画質が劣化しない、ベクトル画像 (シェイプやパス) においては、変形を確定する手間を省いただけの、平凡な機能なのかも知れません。そのため、操作が複雑で理解しにくい場合は、ひとつの変形ができたら、確定してもかまいません。

フリーのグラフィックデザイナーです。カタログ、ポスター、パッケージなど様々な分野に携わってきました。



