基本がわかる!ドキュメントの保存
[ CHAPTER-01 ]
[ CHAPTER-02 ]
[ CHAPTER-03 ]
[ CHAPTER-04 ]
[ CHAPTER-05 ]
[ CHAPTER-06 ]
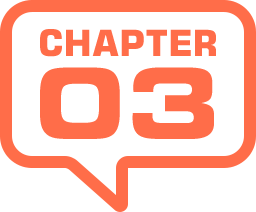
PSDとPDFを保存する
[ 別名で保存 ] ダイアログには、画像ファイルの保存に関する、さまざまなファイル形式 (フォーマット) が用意されています。ファイル形式には、さまざまな種類があります。しかし、すべてを知る必要はありません。まず、一般的によく使われているファイル形式と、そのメリットやデメリット、主な用途について学びましょう。
Photoshop 形式とは?
Photoshop の標準的なファイル形式です。作成したレイヤーや、アルファチャンネル、パスなどが、ひとつのファイルに保存できます。
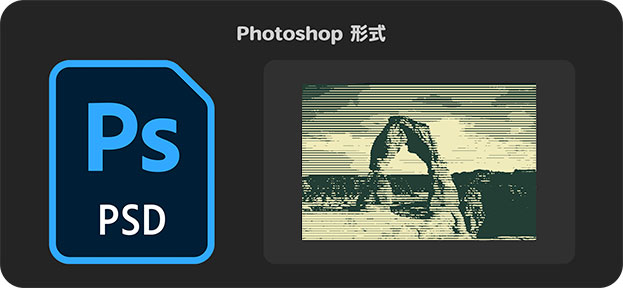
Photoshop 形式
使用コマンド : [ 別名で保存 ]
メリット
Photoshop のすべての機能が保存可能
元画像 および 編集状態の画質を保持
Illustrator など Adobe 製品との互換性
Photoshop 形式のメリットは、Photoshop の作業で使用した、すべての機能が保存できることです。配置画像の情報を保持する、「スマートオブジェクト」や「調整レイヤー」など、非破壊編集を可能とする機能が使用できます。
Illustrator や Premiere Pro など、Adobe 製品との互換性があるので、幅広い制作物に対応できます。
デメリット
Adobe Creative Cloud のみ使用可能
ファイル容量が膨大になる可能性
公開用ファイルとしての利便性
Photoshop 形式のデメリットは、Adobe Creative Cloud のメンバーのみが、使用できることです。ライセンスがない環境では、アプリケーションが使えず、Photoshop 形式のファイルを開くことができません。
高解像度画像への対応や、機能が優れている反面、ファイル容量が大きくなる可能性があるので、使用するパソコンや、ストレージのスペックも必要になります。このため、公開用ファイルとしての利便性は低く、JPEG 形式や PDF 形式へ変換することが一般的です。
ファイル容量に関しては、メリットになる部分も多く、Photoshop 形式は、最大 2 GB まで保存できます。それを超える場合、または、ドキュメントサイズの幅、高さが 30,000 px を超える場合は、自動的に、[ ビッグドキュメント形式 ( .psb ) ] が選択されます。
用途
作業用ドキュメント・印刷用の入稿データ
画像処理に関するあらゆる作業
写真・グラフィック・イラスト
主な用途は、作業用ドキュメントのほか、印刷用の入稿データにも対応しています。ラスター画像はもちろん、ベクター画像にも対応できるので、画像処理に関する、あらゆる作業に活用できます。
写真の補正や修正、Web ページや印刷メディアのグラフィック、イラストやアニメーションなどの制作物には、なくてはならないファイル形式です。
別名で保存
PSD ドキュメントで保存する場合は、[ 別名で保存 ] ダイアログを表示します。[ 別名で保存 ] とは、開いたドキュメントに、別の名前を付けて保存する操作です。開いたドキュメントの内容は、開く前の状態で残り、その内容を受け継いだ、新しいドキュメントが、任意に設定したストレージに保存されます。こうすることで、誤った上書き保存を防げます。
【操作方法】
PSD ドキュメントを開きます。
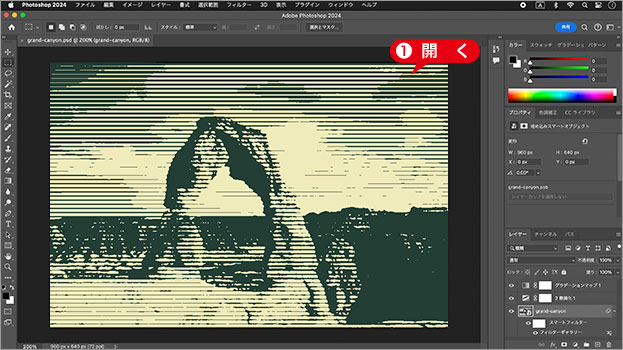
PSD ドキュメントを開く
ドキュメントの主な内容
作例では、スマートオブジェクト、スマートフィルター、調整レイヤーなどの機能を使用しています。
[ ファイル ] メニューから、[ 別名で保存 ] を選択します。[ 別名で保存 ] ダイアログで、任意の保存場所を設定します。
[ フォーマット ] に、[ Photoshop ] を選択します。拡張子 : [ .psd ]
ここでは、新しいドキュメントの名前に、変更しておきましょう。
[ カラープロファイルの埋め込み ] は、必ず有効にしてください。初期設定
[ 保存 ] をクリックします。
[ Photoshop 形式オプション ] ダイアログで、[ 互換性を優先 ] を有効にします。初期設定
[ OK ] をクリックします。
![[Photoshop形式オプション]を設定](https://psgips.net/wp-content/uploads/2024/01/p050_03_02_06.jpg)
[ Photoshop 形式オプション ] を設定
PSD ドキュメントから、Photoshop 形式の、新しいドキュメントを保存することができました。
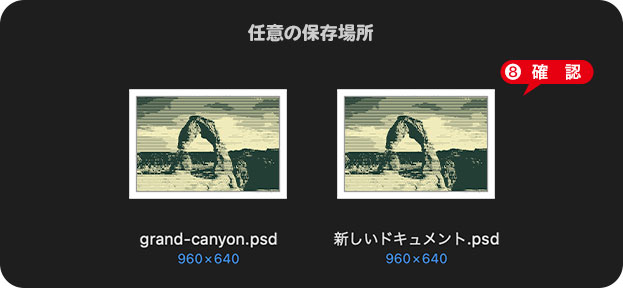
任意の保存場所を確認
互換性を優先?
Photoshop 形式のドキュメントを保存しようとすると、[ Photoshop 形式オプション ] というダイアログが表示されます。これは、他のバージョンや、他のアプリケーションとの、互換性に対する警告アラートです。初期設定のままで、問題ありません。
PDF 形式とは?
PDF (ピーディーエフ) とは、コンピュータ間で、ファイルを電子的に配布するための、ISO (国際標準化機構) により、標準化されたファイル形式です。
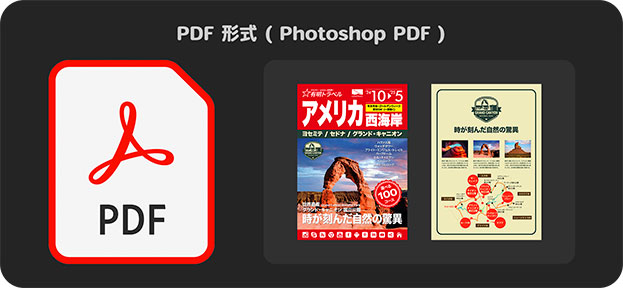
PDF 形式 ( Photoshop PDF )
使用コマンド : [ 別名で保存 ]
メリット
パソコン OS などの表示環境を選ばない
画像や文書などの視認性・可読性に優れる
数ページをひとつのドキュメントに
PDF 形式のメリットは、電子文書ファイル形式として、ISO (国際標準化機構) により、標準化されていることです。パソコンの OS や、アプリケーションなどの、表示環境を選ばない汎用性があります。
紙面にレイアウトされた画像や文書が、ほぼ同様の状態で閲覧できるため、視認性や可読性に優れています。複数ページをひとつのドキュメントにまとめられるので、コンテンツが混在するような状況でも、整理や管理がしやすいという、高い利便性があります。
デメリット
原則としてコンテンツが編集できない
使用されているフォントへの対応が難しい
Web 上では表示速度が遅くなる
PDF 形式のデメリットは、原則として、コンテンツが編集できない点でしょう。編集には、専用のアプリケーションが必要なことと、ドキュメントが制限されていたり、セキュリティ設定がされていたりするケースもあります。
ドキュメントに使用したフォントが、埋め込まれていない場合、そのフォントが、閲覧するパソコンに存在しないときは、別のフォントに置き換えて表示されます。フォントが異なると、レイアウトに影響が現れて、元の形状を再現するのが、難しくなる可能性があります。
Web ブラウザでの閲覧では、すべてのコンテンツが、ダウンロードされるまで、表示が始まりません。そのため、容量が大きいデータでは、表示速度に、ストレスを感じてしまう場合があります。
用途
閲覧用の資料・印刷用プルーフ
企画書・ブックレット・スライドショー
写真・グラフィック・図形・イラスト
主な用途は、閲覧用の資料や、印刷用プルーフなどに用いられています。印刷用の入稿データとして、活用されることもあります。その場合は、フォントの埋め込みや解像度など、一定の条件を満たしている必要があります。
電子文書として、紙の文化を受け継いだような用途が多いです。パソコンやスマートフォンで、簡単に閲覧できるという利便性の高さから、さまざまな分野で活躍しているファイル形式です。
Adobe PDF を保存
PDF 形式のドキュメントを、単一ページで保存する場合は、[ 別名で保存 ] ダイアログを表示します。
【操作方法】
PSD ドキュメントを開きます。
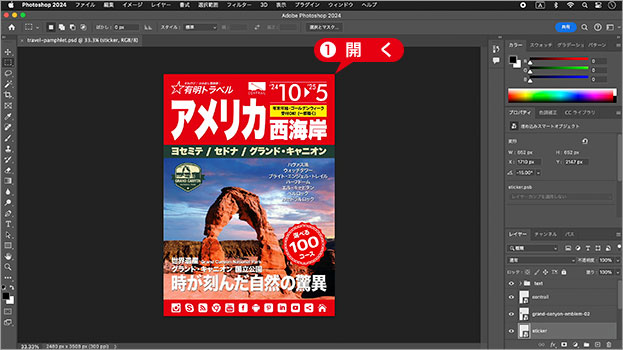
PSD ドキュメントを開く
[ レイヤー ] パネルで、ドキュメントの内容を確認してください。
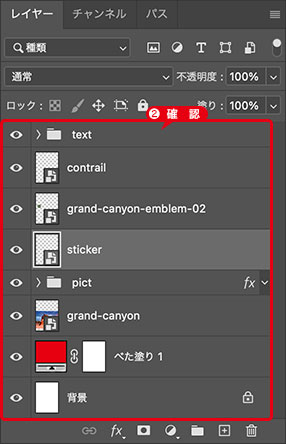
ドキュメントの内容を確認
ドキュメントの主な内容
作例では、スマートオブジェクト、塗りつぶしレイヤー、シェイプレイヤー、テキストレイヤーなど機能を使用しています。
[ ファイル ] メニューから、[ 別名で保存 ] を選択します。[ 別名で保存 ] ダイアログで、任意の保存場所を設定します。
[ フォーマット ] に [ Photoshop PDF ] を選択します。拡張子 : [ .pdf ]
[ 保存 ] をクリックします。
すると、現在の設定が無視される場合があるという、警告アラートが表示されます。[ OK ] をクリックします。
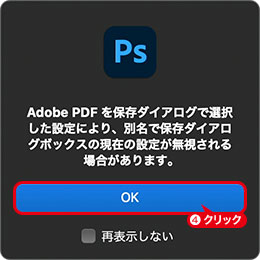
警告アラート
再表示しない?
Photoshop の警告アラートには、[ 再表示しない ] というチェックボックスが表示される場合があります。有効にすると、以降、この警告アラートは、表示されません。さほど重要ではないということですね。
警告アラートのリセットは、[ Photoshop (編集) ] – [ 設定 ] – [ 一般 ] を選択して、[ 環境設定 ] ダイアログ内にある、[すべての警告ダイアログボックスをリセット] をクリックします。
[ Adobe PDF を保存 ] ダイアログで、[ Adobe PDF プリセット ] に [ 高品質印刷 ] を選択します。
[ PDF を保存 ] をクリックします。
![[AdobePDFを保存]を設定](https://psgips.net/wp-content/uploads/2024/01/p050_03_05_01.jpg)
[ Adobe PDF を保存 ] を設定
すると、バージョンの互換性についての、警告アラートが表示されます。[ はい ] をクリックします。
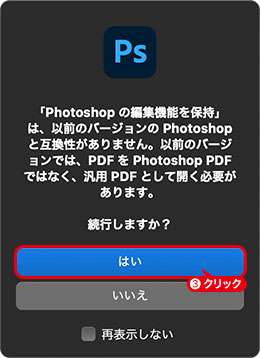
警告アラート
PSD ドキュメントから、PDF 形式のファイルを保存することができました。
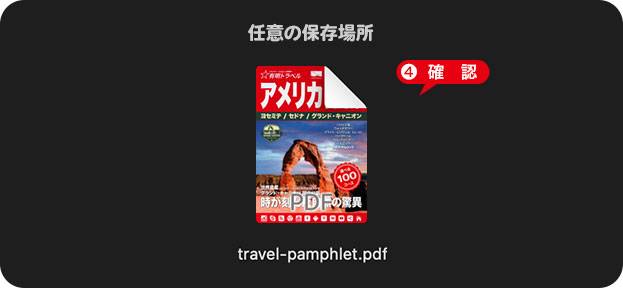
任意の保存場所を確認
複数ページのPDF
自動処理の「PDF スライドショー」には、複数のページ (画像) を、ひとつの PDF ファイルにまとめる機能が含まれています。PDF の作成は、Acrobat などの専用ツールを使用する方がポピュラーですが、これは、Photoshop で一括した作業を行う場合に便利です。
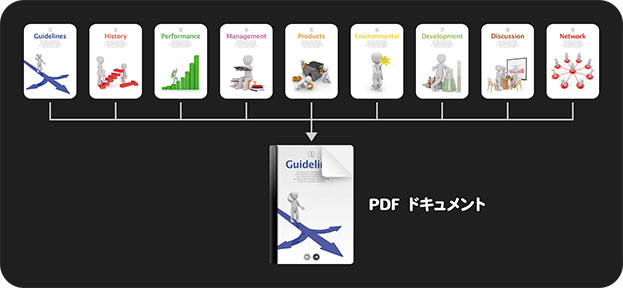
JPEG 画像をひとつの PDF にまとめる

フリーのグラフィックデザイナーです。カタログ、ポスター、パッケージなど様々な分野に携わってきました。

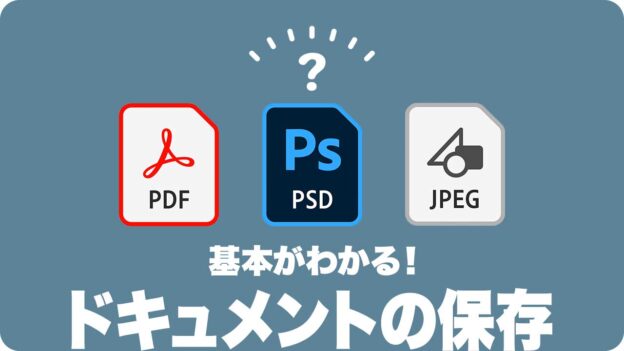
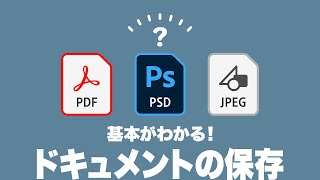
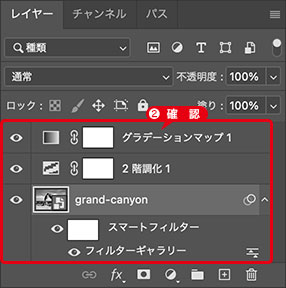
![[別名で保存]を設定](https://psgips.net/wp-content/uploads/2024/01/p050_03_02_01.jpg)
![[別名で保存]を設定](https://psgips.net/wp-content/uploads/2024/01/p050_03_04_01.jpg)
