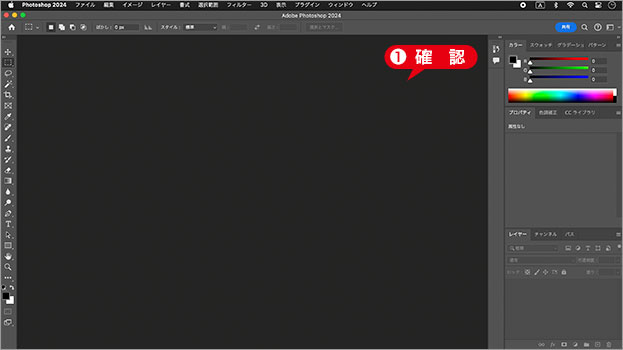【Photoshop基本操作】自動処理の「PDF スライドショー」には、複数のページ (画像) を、ひとつの PDF ファイルにまとめる機能が含まれています。PDF の作成は、Acrobat などの専用ツールを使用する方がポピュラーですが、これは、Photoshop で一括した作業を行う場合に便利です。
プリセットを理解する!
PDF ファイルの用途は多種多様です。たとえば、Web 環境での汎用性を求める場合もあれば、印刷出力での高品質を求める場合もあります。規格や互換性をクリアしなければならないし、RGB と CMYK カラーモードの違いなんかも大きな問題ですね。
[ Adobe PDF プリセット ] は、そんなややこしい設定を簡単にしてくれます。[ PDF/X-4:2010 ] と [ 高品質印刷 ] を理解して、そこからのカスタマイズで、さまざまな用途をカバーしましょう。
複数ページのPDFを作成
これから行う操作は、複数のファイルからひとつの PDF ドキュメントを作成する方法です。作例では、最もシンプルでポピュラーな、JPEG 形式の画像ファイルを結合する PDF ドキュメントを作成します。
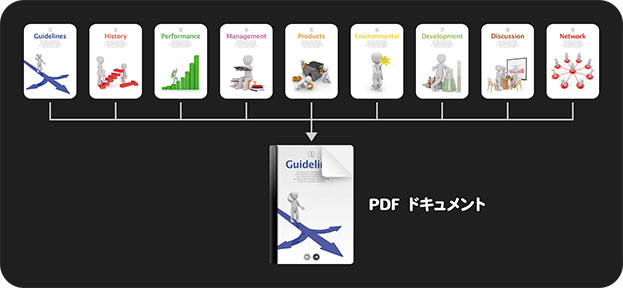
JPEG 画像をひとつの PDF にまとめる
created by Peggy_Marco
対応できるソースファイルは、JPEG、PNG、TIFF、PSD などのラスターデータ、AI、EPS、SVG などのベクターデータです。

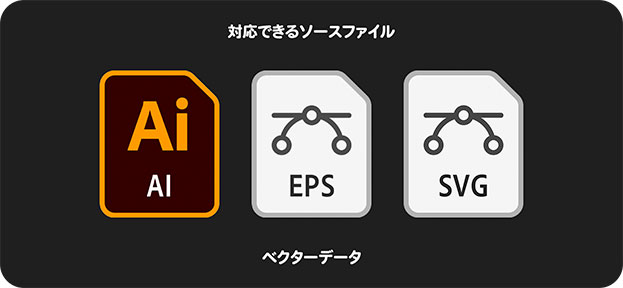
ドキュメントサイズは不揃いでも可能ですが、見やすさを重視するなら、あらかじめ共通台紙に貼るなどして、大きさを統一しておきましょう。
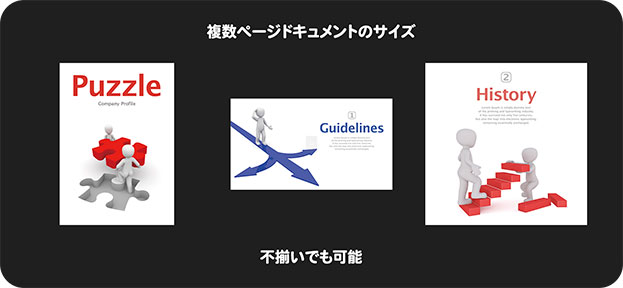
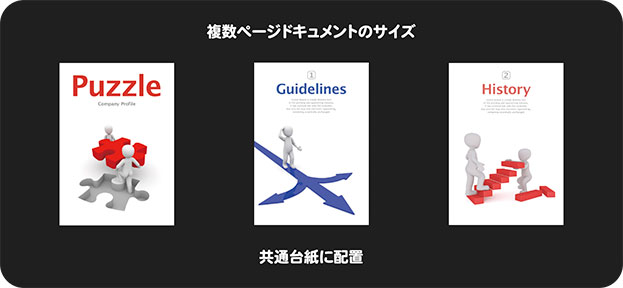
Photoshop で一括した作業を行う立場からいうと、カラーモードやレイヤーに関する対応も気になるところですね。
PSD 形式、AI 形式で保存されたファイルなら、RGB、CMYK カラーモードのアートワーク、レイヤーを含むドキュメントもオール OK です。ただし、透明部分は原則として白地に置き換えられます。基本的なドキュメントの解像度は、実物大 300 pixel 以上が目安です。
ソースファイルを開く
ここでは、閉じた複数のファイルから、ひとつにまとめた PDF ドキュメントを自動処理で作成する方法を取ります。誤作動やエラーを防ぐため、現在、開いている画像や、作業中のドキュメントはすべて閉じてください。
【操作方法】
開いてるウィンドウをすべて閉じます。
素材画像はRGB
作例で使用する素材画像は、印刷用のプルーフを想定し、A4 サイズ、300 pixel/inch で作成しています。
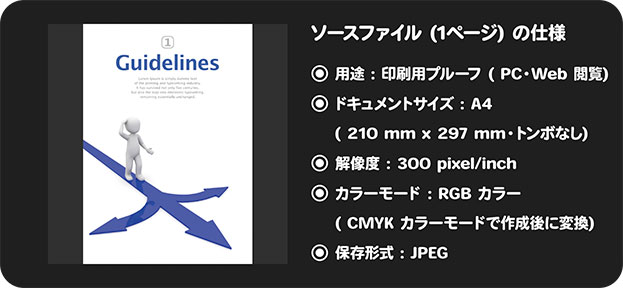
ソースファイル(1ページ)の仕様
元画像は CMYK カラーモードで作成していますが、さまざまな条件で活用しやすくするため、RGB カラーモードに変換し、JPEG 形式で保存しています。
[ ファイル ] メニューから、[ 自動処理 ] – [ PDF スライドショー ] を選択します。
![[PDFスライドショー]を選択](https://psgips.net/wp-content/uploads/2021/08/auto07_01_02.jpg)
[ PDF スライドショー ] を選択
[ PDF スライドショー ] ダイアログで、[ ソースファイル ] セクションの [ 参照 ] をクリックします。
![[参照]をクリック](https://psgips.net/wp-content/uploads/2021/08/auto07_01_03.jpg)
[ 参照 ] をクリック
[ 開く ] ダイアログで、対象のソースファイルを、すべて選択します。作例では、全部で9ファイルです。
対象のソースファイルが選択できたら、[ 開く ] をクリックします。
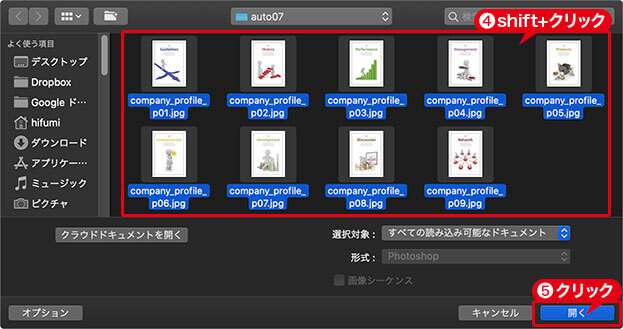
対象のソースファイルを開く
[ PDF スライドショー ] ダイアログで、[ ソースファイル ] セクションのファイル名を確認します。
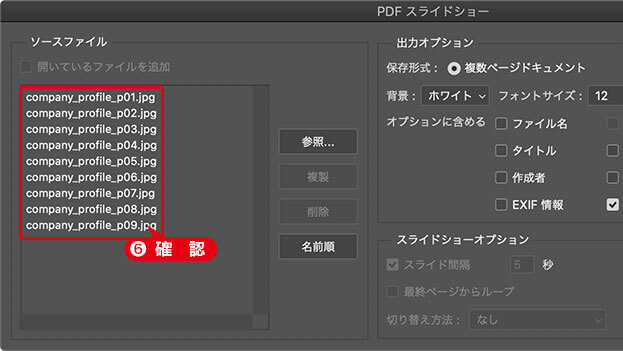
PDF スライドショーに含めるファイル
開いているファイルを追加
PDF スライドショーに含めるファイルは、すでに開いているファイルを追加することもできます。[ PDF スライドショー ] ダイアログで、[ ソースファイル ] セクションの [ 開いているファイルを追加 ] を有効にします。
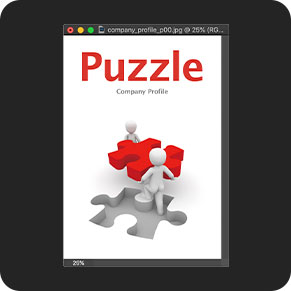
![[開いているファイルを追加]を有効](https://psgips.net/wp-content/uploads/2024/06/auto07_01_06bb.jpg)
すでに開いている画像
[ 開いているファイルを追加 ] を有効
[ 名前順 ] をクリックすると、名前順でファイルリストを並べ替えます。任意の並べ替えは、ドラッグ&ドロップで行います。[ 削除 ] をクリックすると、リストから選択したファイルを削除します。[ 複製 ] をクリックすると、リストから選択したファイルを複製します。

フリーのグラフィックデザイナーです。カタログ、ポスター、パッケージなど様々な分野に携わってきました。