基本がわかる!ドキュメントの保存
[ CHAPTER-01 ]
[ CHAPTER-02 ]
[ CHAPTER-03 ]
[ CHAPTER-04 ]
[ CHAPTER-05 ]
[ CHAPTER-06 ]

保存操作の基本を知る
上書き保存とは、Photoshop で開いた画像を編集して、元のファイルとして、保存する操作です。この操作をすると、元の情報は失われ、新しい情報に置き換わります。
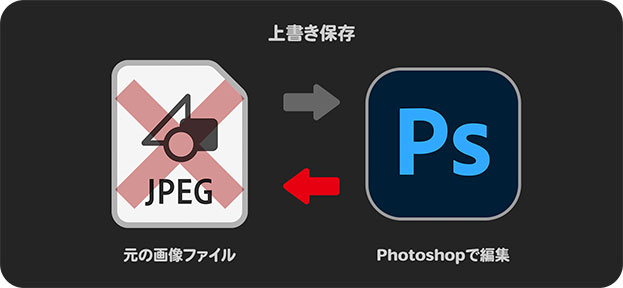
上書き保存
Photoshop では、この上書き保存を防止するため、[ 別名で保存 ] ダイアログを自動的に表示します。[ 別名で保存 ] ダイアログでは、Photoshop のすべての機能が保存できる Photoshop 形式が初期設定されています。
上書き保存の防止
元の開いた画像に、上書き保存を試してみましょう。ここでは、JPEG 形式の画像を開いて、Photoshop で編集を加え、[ 保存 ] コマンドを実行します。
【操作方法】
JPEG 形式の素材画像を開きます。
[ レイヤー ] パネルで、[ 新規レイヤーを作成 ] をクリックします。この操作を、Photoshop での編集と「仮定」します。
[ レイヤー 1 ] が作成されたことを確認してください。これによって、JPEG 形式の画像は、
Photoshop 形式のドキュメントに、変換されたことになります。
![[新規レイヤーを作成]をクリック](https://psgips.net/wp-content/uploads/2024/01/p050_02_01_02.jpg)
[ 新規レイヤーを作成 ] をクリック
作業用RGBに変換する場合
カラーマネジメントを行っている環境では、新しい画像を開くと、カラープロファイルの処理方法を選ぶアラートが表示されます。プロファイルが埋め込まれていない画像に対しては、sRGB に変換後、作業用 RGB に変換します。元の表示カラーを変えない変換が行えます。
【操作方法】
[ プロファイルなし ] ダイアログで、[プロファイルの指定 : sRGB IEC61966-2.1 ] を選択します。
[ 次にファイルを作業用のRGBに変換します ] を有効にします。
[ OK ] をクリックします。
![[プロファイルなし]を設定](https://psgips.net/wp-content/uploads/2024/01/p050_02_01_03.jpg)
[ プロファイルなし ] を設定
上書き保存を実行
JPEG 形式の素材画像に、新規レイヤーが作成できたら、[ 保存 ] コマンドを実行してみましょう。本来なら、JPEG 形式の素材画像に、上書き保存がされるハズですが…。
【操作方法】
[ ファイル ] メニューから、[ 保存 ] を選択します。すると、[ 別名で保存 ] ダイアログが表示されます。上書き保存ができません。
![[別名で保存]ダイアログが表示される](https://psgips.net/wp-content/uploads/2024/01/p050_02_02_01.jpg)
[ 別名で保存 ] ダイアログが表示される
上書き保存ができない!
[ フォーマット ] に [ Photoshop ] が選択されています。メニューをクリックして、内容を確認してください。
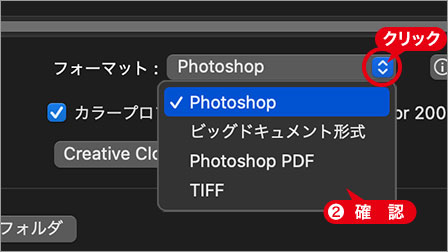
メニューを確認
JPEGがない?
サポートされていない!
[ フォーマット ] のメニューには、元の JPEG 形式がありません。これは、Photoshop のレイヤー機能が、JPEG 形式でサポートされていないためです。表示されているファイル形式は、サポートされています。
コピーを保存
JPEG 形式の画像を Photoshop で編集し、再び、JPEG 形式として保存したい場合は、[ コピーを保存 ] コマンドを使用します。
【操作方法】
[ 別名で保存 ] ダイアログから、JPEG 形式で保存したい場合は、[ コピーを保存 ] をクリックします。この操作は、[ ファイル ] – [ コピーを保存 ] と同じです。
![[コピーを保存]をクリック](https://psgips.net/wp-content/uploads/2024/01/p050_02_03_01.jpg)
[ コピーを保存 ] をクリック
すると、[ 複製を保存 ] ダイアログに切り替わります。[ フォーマット ] のメニューには、元の JPEG 形式を始め、保存可能なファイル形式が表示されます。
[ フォーマット ] に [ JPEG ] を選択します。現在、開いているドキュメントの作業内容は、元のドキュメントとして保持されます。
PSD未対応も表示
現在、開いている画像が、Photoshop 形式のドキュメント、または、Photoshop で編集したドキュメントの場合、[ 別名で保存 ] コマンドでは、Photoshop の作業内容が保存できる、ファイル形式のみが表示されます。
[ コピーを保存 ] コマンドでは、Photoshop の作業内容が保存できない、ファイル形式が追加して表示されます。
[ 別名で保存 ] ダイアログからの、[ コピーを保存 ] ダイアログへの表示切り替えは、PSD 未対応のファイル形式であっても、コピーしたドキュメントを、統合イメージにすることによって、保存できるようにしたものです。
ドキュメントの名前の末尾に、[ .jpg ] の拡張子が付いた、JPEG 形式として、指定した場所に保存されます。
選択したファイル形式に、
Photoshop の機能が対応している場合は、[ 保存 ] オプションに表示されます。JPEG 形式を選択した場合は、すべての項目が未対応とされています。
[ 保存 ] をクリックします。
![[保存]をクリック](https://psgips.net/wp-content/uploads/2024/01/p050_02_03_04.jpg)
[ 保存 ] をクリック
[ キャンセル ] をクリックします。ここでは、上書き保存の検証のため、操作を取り消します。
![[キャンセル]をクリック](https://psgips.net/wp-content/uploads/2024/01/p050_02_03_07.jpg)
[ キャンセル ] をクリック
2段階操作が複雑?
通常の操作では、[ JPEG オプション ] ダイアログで、[ 画像オプション ]、[ 形式オプション ] を設定します。[ OK ] をクリックすると、元の JPEG 画像からコピーしたドキュメントが、JPEG 形式で保存することができます。しかし、この操作は、用途に対して、使用する機会が少ないです。そして、何よりも複雑なので、ここでは、オススメしません。

フリーのグラフィックデザイナーです。カタログ、ポスター、パッケージなど様々な分野に携わってきました。

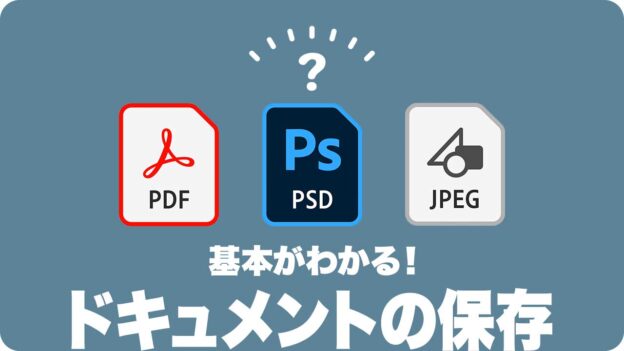

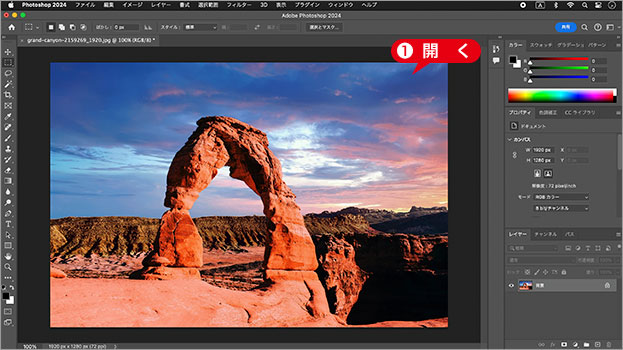



![[フォーマット:JPEG]](https://psgips.net/wp-content/uploads/2024/01/p050_02_03_02.jpg)
