基本がわかる!レイヤーの使い方
[ CHAPTER-01 ]
[ CHAPTER-02 ]
[ CHAPTER-03 ]
[ CHAPTER-04 ]
[ CHAPTER-05 ]
[ CHAPTER-06 ]
[ CHAPTER-07 ]
[ CHAPTER-08 ]
[ CHAPTER-09 ]
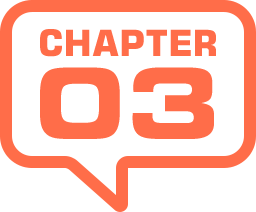
背景の操作
[ 背景 ] は、必ずレイヤーの最背面にあって、台紙のような働きをする特別なレイヤーです。
[ 背景 ] が選択されている場合は、各設定項目がグレー表示になり設定できません。レイヤーが [ 位置をロック ] されているので、[ 移動ツール ] などで画像を移動することができません。
背景を削除
他にレイヤーがあれば、[ 背景 ] を削除することができます。[ 背景 ] を削除すると、画像 (ピクセル) のない箇所に透明部分ができます。
【操作方法】
[ レイヤー ] パネルで、[ 背景 ] を [ レイヤーを削除 ] にドラッグ&ドロップ、または、[ delete ] キーを押します。
[ 背景 ] が削除されたことを確認してください。
![[レイヤーを削除]にドラッグ&ドロップ](https://psgips.net/wp-content/uploads/2021/07/p218_10_01.jpg)

透明部分をカスタマイズ!
レイヤーの透明部分は、チェッカー模様のグリッドカラーで表示されます。グリッドカラーの変更は、[ Photoshop (編集) ] – [ 環境設定 ] – [ 透明部分・色域 ] を選択します。
背景からレイヤーへ
[ 背景 ] は、ドキュメントの大きさを決める「特別なレイヤー」なので、通常のレイヤーのような、描画モードや不透明度などの設定が行えません。[ 背景からレイヤーへ ] は、[ 背景 ] のピクセルをそのまま、レイヤーに変換するコマンドです。
【操作方法】
[ レイヤー ] パネルで、[ 背景 ] レイヤーサムネールを [ option ( Alt ) ] キーを押しながらダブルクリックします。
すると、[ 背景 ] を「通常」のレイヤーへ変換することができます。初期設定のレイヤー名は「レイヤー 0」です。[ レイヤー ] パネル上部の各設定項目が表示され、通常のレイヤーと同じ設定や操作ができるようになります。
![[背景]を[option(Alt)]+ダブルクリック](https://psgips.net/wp-content/uploads/2021/07/p218_11_01.jpg)
[新規レイヤー]ダイアログの表示
[ 背景からレイヤーへ ] を実行するとき、[ 新規レイヤー ] ダイアログを表示することができます。[ 新規レイヤー ] ダイアログでは、[ レイヤー名 ] に加えて、[ 描画モード ] や [ 不透明度 ] なども同時に設定できます。
【操作方法】
[ レイヤー ] パネルで、[ 背景 ] レイヤーサムネールをダブルクリックします。
![[背景]をダブルクリック](https://psgips.net/wp-content/uploads/2021/07/p218_11_02.jpg)
[ 背景 ] をダブルクリック
すると、[ 新規レイヤー ] ダイアログが表示されます。
すべての内容が設定できたら、[ OK ] をクリックします。
![[新規レイヤー]ダイアログ](https://psgips.net/wp-content/uploads/2021/07/p218_11_03.jpg)
[ 新規レイヤー ] ダイアログ
レイヤーから背景へ!
レイヤーから背景への変換は、[ レイヤー ] メニューから、[ レイヤーから背景へ ] を選択します。この場合、以前のレイヤー名は破棄され、初期設定の [ 背景 ] に変更されます。
基本がわかる!レイヤーの使い方
[ CHAPTER-01 ]
[ CHAPTER-02 ]
[ CHAPTER-03 ]
[ CHAPTER-04 ]
[ CHAPTER-05 ]
[ CHAPTER-06 ]
[ CHAPTER-07 ]
[ CHAPTER-08 ]
[ CHAPTER-09 ]

フリーのグラフィックデザイナーです。カタログ、ポスター、パッケージなど様々な分野に携わってきました。



