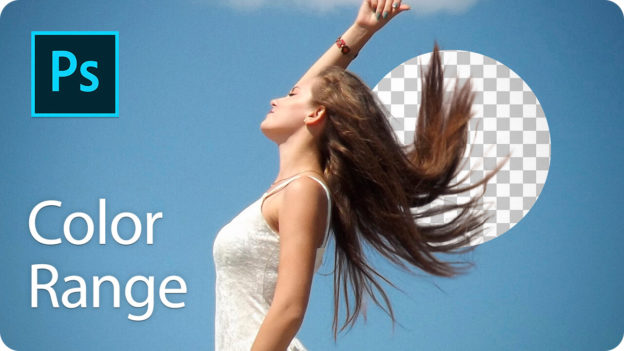【Photoshop基本操作】映像を合成する技術「クロマキー合成」では、撮影時にブルーバックやグリーンバックが多く用いられています。背景が単色なら、髪の毛のような繊細な境界線も簡単に切り抜くことができます。でも、撮影スタジオやホリゾントを準備するのは大変です。そんな時は青空を背景に撮影してみましょう。青空の色域を指定するだけで、髪の毛が自然なカンジで切り抜けます。
パーツに分けて切り抜く!
髪の毛などの繊細で曖昧な境界線と、人物の顔や手など輪郭がはっきりした部分を一度に切り抜くのは難しいです。「急がば回れ」じゃないですが、それぞれに適した方法で切り抜き、レイヤーマスクで合成することが、何よりもの早道です。迷わず髪の毛をパーツに分けて切り抜く方法を取りましょう。
クロマキー合成を応用する
オブジェクトを効率よく切り抜くには、写真撮影時の背景が大きく影響してきます。そのため、映像を合成する技術では、青色のホリゾント (背景の壁や布) で撮影した「ブルーバック」、または、緑色のホリゾントで撮影した「グリーンバック」を使用した、クロマキー合成が多く用いられています。
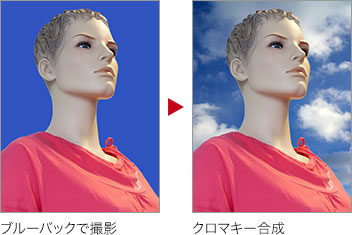
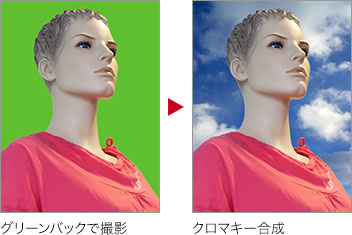
ホリゾントが用意できない屋外撮影では、青空を背景にすると、同じような効果が得られます。青色と人物の肌色は補色 (反対色) になるので、切り抜きの境界線が抽出しやすくなるためです。

それでは、色域を指定して、素材画像の髪の毛を切り抜いてみましょう。
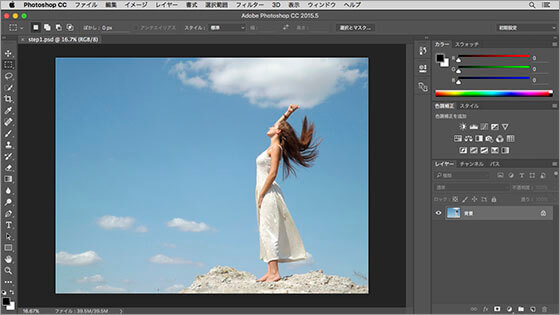
素材画像を開く
photo by AdinaVoicu
不透明部分を選択する
人物の顔や手など輪郭がはっきりした部分と、髪の毛などの繊細な部分は、それぞれパーツに分けて、適切な方法で切り抜きます。パーツに分ける境界線は、透けているか透けていないかです。まず、髪の毛以外の不透明部分を選択しましょう。
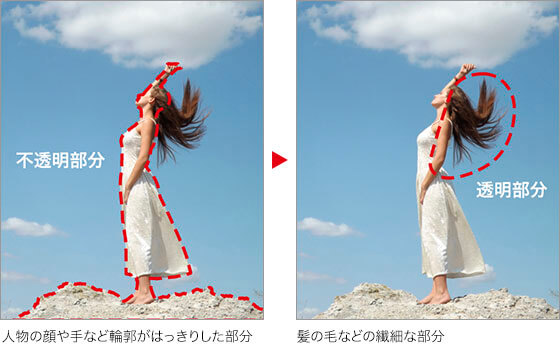
【操作方法】
[ ツール ] パネルで、[ クイック選択ツール ] を選択します。
![[クイック選択ツール]を選択](https://psgips.net/wp-content/uploads/2021/08/p603_01_06b.jpg)
[ クイック選択ツール ] を選択
オプションバーで、[ クリックでブラシオプションを開く ] をクリックします。[ 直径 ] に [ 32 px ] を入力します。この数値は、対象のオブジェクトが選択できる最大値です。その他の項目は、初期設定のままにしておきます。
[ エッジを強調 ] を有効にします。
![[直径:32px]](https://psgips.net/wp-content/uploads/2021/08/p603_01_06.jpg)
[ 直径 : 32 px ]
エッジを強調とは?
[ エッジを強調 ] を有効にした場合、はっきりした境界線のコントラストはより強くなり、ぼけた境界線のコントラストも強くなります。
![[エッジを強調]が無効の場合](https://psgips.net/wp-content/uploads/2021/08/p602_07_03.jpg)
境界線をレイヤーマスク (白黒) で比較してみると、[ エッジを強調 ] を有効にした場合の方が、あらゆる条件において優れていることがわかります。[ エッジを強調 ] を無効にした場合は、はっきりした境界線とぼけた境界線の違いがなく、選択範囲の境界線に対して均一な効果が適用されています。
![[エッジを強調]が無効の場合](https://psgips.net/wp-content/uploads/2021/08/p602_07_04.jpg)
![[エッジを強調]が無効の場合](https://psgips.net/wp-content/uploads/2021/08/p602_07_05.jpg)
人物の大まかな範囲をドラッグします。
岩の部分もすべて選択します。
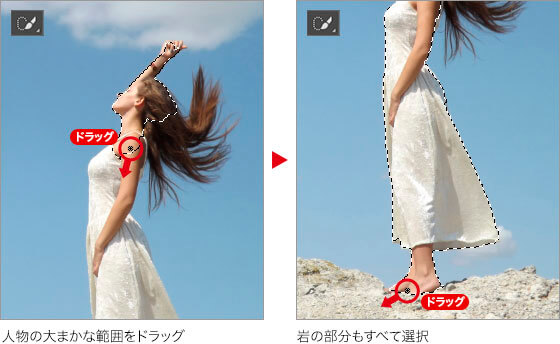
大まかに選択がコツ!
[ クイック選択ツール ] でドラッグを開始すると、Photoshop が自動的に境界線を検出して選択範囲を作成します。違う色の領域を選択する場合は、数回に分けてドラッグします。
選択されていない領域があっても深追いはしません。とりあえずは大まかに選択することがコツです。大まかな選択範囲が作成できたら、選択範囲を徐々に広げていきます。
ショートカットを使おう!
[ クイック選択ツール ] を使用中に、ドキュメントウィンドウを拡大、または、縮小表示したい場合は、ショートカットキーが便利です。
ズームイン : [ space ] + [ command ( Ctrl ) ] + クリック
ズームアウト : [ space ] + [ option ( Alt ) ] + クリック
選択範囲を修正
細部の修正は、ブラシの [ 直径 ] を小さくします。選択範囲が足りない部分や、はみ出した部分もあります。サブツールで、追加と一部削除を切り替えて行いましょう。
【操作方法】
オプションバーで、[ クリックでブラシオプションを開く ] をクリックします。[ 直径 ] に [ 8 px ] を入力します。
![[直径:8px]](https://psgips.net/wp-content/uploads/2021/08/p603_01_11.jpg)
[ 直径 : 8 px ]
選択範囲がはみ出した部分は、[ option ( Alt ) ] キーを押しながらドラッグして消去します。選択範囲の外側から内側へ、徐々に消去していくことがコツです。さらに詳細な部分は、数回に分けてクリックしましょう。
![[option(Alt)]+ドラッグで消去](https://psgips.net/wp-content/uploads/2021/08/p603_01_12.jpg)
髪の毛の選択範囲は、頭部のシルエットを残して消去します。ブラシの [ 直径 ] を大きくして、選択範囲の外側から内側へ、徐々に消去していくことがコツです。

髪の毛の透けた部分の選択範囲を消去
透けていない部分は、絶対に背景の影響がない部分なので、輪郭がわかりにくい場合でも、構造的な見方で抽出しておくと安心です。髪の毛の透けた部分が消去できていれば、曖昧な境界線の選択範囲でも OK です。

不透明部分の領域のみ選択範囲を残す
画面をスクロールする
[ クイック選択ツール ] を使用中に、ドキュメントウィンドウの拡大表示位置を移動 (スクロール) したい場合は、[ space ] キーを押しながらドラッグします。
不透明部分の選択範囲を作成することができました。
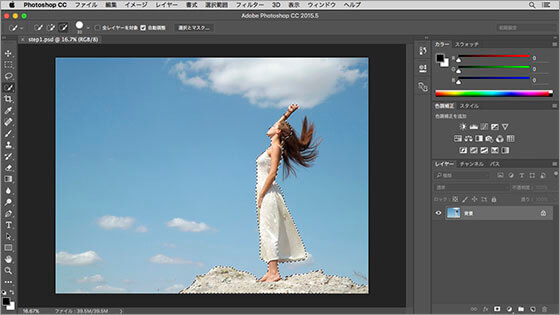
不透明部分を選択
選択範囲を保存
選択範囲が作成できたら、選択範囲を保存しておきます。[ 選択範囲を保存 ] は、アルファチャンネルを作成し、その塗りつぶし領域によって行われます。
【操作方法】
[ 選択範囲 ] メニューから、[ 選択範囲を保存 ] を選択します。
[ 選択範囲を保存 ] ダイアログで、[ チャンネル ] に [ 新規 ] を選択して、[ OK ] をクリックします。
[ 選択範囲 ] メニューから、[ 選択を解除 ] を選択、または、[ command ( Ctrl ) ] + [ D ] キーを押して、選択範囲を解除します。
![[チャンネル:新規]](https://psgips.net/wp-content/uploads/2021/08/p603_01_16.jpg)
[ チャンネル : 新規 ]
保存した選択範囲を確認
保存した選択範囲は、アルファチャンネルに保存されています。選択範囲の領域が、どのような状態で保存されているかを確認しましょう。
【操作方法】
[ チャンネル ] パネルを表示します。
サムネールをクリックすると、ドキュメントウィンドウに [ アルファチャンネル 1 ] が表示されます。[ RGB ] をクリックすると、画像描画モードに戻ります。
![[アルファチャンネル1]を選択](https://psgips.net/wp-content/uploads/2021/08/p603_01_17.jpg)
[ アルファチャンネル 1 ] を選択
[ アルファチャンネル 1 ] を表示して、保存された選択範囲の領域を確認してください。
![[アルファチャンネル1]を表示](https://psgips.net/wp-content/uploads/2021/08/p603_01_18.jpg)
[ アルファチャンネル 1 ] を表示
アルファチャンネルモード
アルファチャンネルとは?
アルファチャンネルとは、同じドキュメント内に作成できる編集用のグレースケール画像です。元画像には影響を及ぼしません。

レイヤーマスクでの領域の働き
レイヤーマスクとして活用すると、白い部分が表示する領域で、黒い部分が隠す領域です。[ 選択範囲を読み込む ] では、白い部分が選択範囲として読み込まれます。

フリーのグラフィックデザイナーです。カタログ、ポスター、パッケージなど様々な分野に携わってきました。